Après avoir parcouru plusieurs forums et sites Web communautaires, j’ai constaté qu’il existe de nombreux utilisateurs qui sont tous confrontés au problème de «la carte SD continue de disparaître / se déconnecter », «la carte SD disparaît lors de la copie » ou «la carte SD apparaît puis disparaît » quand ils connectez leur carte SD au PC Windows 10. Si vous rencontrez également de tels problèmes, suivez les solutions mentionnées dans cet article pour réparer la carte SD qui continue de se déconnecter de Windows 10 par vous-même.
Vous pouvez résoudre la disparition constante de la carte SD dans Windows 10 en changeant le lecteur de carte, en connectant la carte SD à un autre PC, en réinstallant le pilote du lecteur de carte, en formatant la carte SD, etc.
Cependant, lors de l’utilisation de ces correctifs, si vos données importantes sont supprimées et stockées sur la carte SD, vous n’avez pas à vous inquiéter. Dans un tel cas, vous pouvez essayer le meilleur SD Carte Récupération Outil.
Libérer SD Carte Récupération Outil.
Récupérez les données des cartes SD corrompues, endommagées et formatées de toutes les marques sous Windows. Essayez maintenant!
Pourquoi la carte SD continue de se déconnecter de Windows 10/8/7?
Vous trouverez ci-dessous les raisons courantes pour lesquelles la carte SD apparaît et disparaît des problèmes sur un PC Windows. Nous allons jeter un coup d’oeil:
1. Connexion lâche
La cause principale de ce problème est la connexion lâche entre votre PC Windows et votre lecteur de carte/carte SD.
2. Carte SD corrompue
Une autre cause principale est la corruption de la carte SD. Il est possible que la carte mémoire/SD soit corrompue ou endommagée que vous insérez dans le PC. C’est la raison pour laquelle le lecteur de carte SD continue de se déconnecter ou de ne pas s’afficher.
3. Problèmes de compatibilité
La plupart du temps, il arrive que votre carte SD ou carte mémoire ne soit pas compatible avec le système Windows / appareil photo numérique.
Donc, maintenant la question est – Comment résolvez-vous le problème de la carte SD qui continue de disparaître dans Windows 10? Comment ouvrez-vous la carte SD sur Windows 10 qui apparaît mais disparaît en quelques secondes?
Eh bien, divers facteurs connus et inconnus peuvent être responsables de la disparition de la carte SD dans Windows 10, mais vous pouvez facilement résoudre le problème avec les bonnes solutions au bon moment.
Donc, voici les solutions que vous pouvez suivre pour réparer/dépanner “La carte SD continue de disparaître ou de se déconnecter” dans l’ordinateur Windows 10.
Comment réparer la carte SD continue de se déconnecter ou de disparaître sous Windows 10/8/7?
Suivez les méthodes de bricolage ci-dessous pour résoudre facilement la disparition de la carte SD dans Windows 10:
- Retirez la carte SD, puis réinsérez-la dans un PC Windows
- Changez le lecteur de carte SD et reconnectez-le au PC
- Connectez la carte SD à un autre PC pour vérifier si elle s’affiche
- Mettre à jour le pilote de la carte SD vers la carte SD s’affiche puis disparaît
- Désactiver Windows pour désactiver le périphérique de stockage de masse
- Modifier le nom de la lettre du lecteur de carte SD
- Réinstaller le pilote du lecteur de carte
- Formater la carte SD en NTFS
Solution 1: retirez la carte SD, puis réinsérez-la sur un PC Windows

Il s’agit du dépannage courant que vous devez essayer lorsque votre carte SD disparaît ou se déconnecte de manière aléatoire. Éjectez simplement la carte de l’ordinateur, puis réinsérez-la pour voir si elle lit/détecte la carte et ne disparaît pas/se déconnecte.
Solution 2: changer le lecteur de carte SD et le reconnecter au PC
Il est possible que votre lecteur de carte soit endommagé ou ne fonctionne pas correctement et dans ce cas, il est évident que votre carte SD ne s’affichera pas sur le PC. Donc, changez de lecteur de carte puis vérifiez si votre carte SD apparaît dans le PC ou non.
Solution 3: Connectez la carte SD à un autre PC pour vérifier si elle s’affiche
C’est une autre meilleure méthode pour vérifier si votre carte fonctionne correctement et si elle n’est pas endommagée ou corrompue. Connectez votre carte SD à un autre PC et voyez si elle s’affiche de manière stable ou non.
Après avoir suivi les trois solutions ci-dessus, si votre carte SD ne disparaît pas ou ne se déconnecte pas et que vous pouvez facilement accéder à nouveau aux données qui y sont stockées, votre problème est résolu.
Mais, si votre problème persiste, continuez à suivre les autres solutions mentionnées ci-dessous pour vous débarrasser maintenant de ce problème de carte SD.
Solution 4: Mettre à jour le pilote de la carte SD vers la carte SD s’affiche puis disparaît
Eh bien, la carte SD continue de se déconnecter de Windows 10 peut également avoir lieu à cause d’un pilote de carte obsolète. Donc, dans ce cas, une fois que vous devez mettre à jour le pilote de la carte et vérifier le problème.
Pour cela, suivez les étapes simples ci-dessous sur votre Windows:
- Tout d’abord, vous devez appuyer simultanément sur les touches Win + R pour ouvrir une fenêtre Exécuter.
- Ensuite, tapez MSC >> cliquez sur OK.

- Après cela, développez les lecteurs de disque >> appuyez avec le bouton droit sur la carte SD, puis appuyez sur Mettre à jour le pilote.
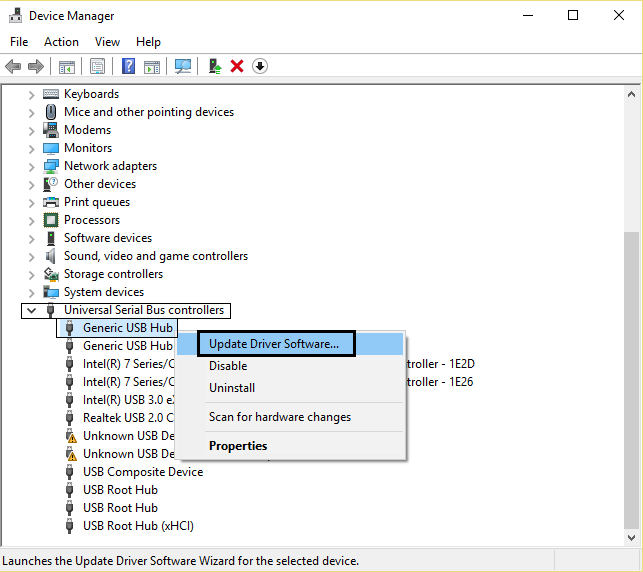
- Choisissez l’ option ” Rechercher automatiquement le logiciel du pilote mis à jour”.

Solution 5: Désactivez Windows pour désactiver le périphérique de stockage de masse
Si votre PC Windows allume le périphérique de stockage de masse, votre carte SD ne s’affichera pas correctement sur votre PC. Par conséquent, il est suggéré que vous deviez désactiver le périphérique de stockage de masse pour désactiver cette fonctionnalité.
Suivez ici les étapes:
- Appuyez sur “Windows + X” pour afficher le menu et sélectionnez le gestionnaire de périphériques dans la liste.
- Développez «Contrôleur de bus série universel» et cliquez sur «Périphérique de stockage de masse USB».
- Allez dans l’onglet “Gestion de l’alimentation” et décochez la première case qui dit “Autoriser l’ordinateur à éteindre ce périphérique pour économiser de l’énergie”.

- Cliquez sur OK pour enregistrer les modifications.
Allez maintenant dans Gestion des disques et vérifiez si votre carte SD est affichée ou non.
- Si oui, vous pouvez ouvrir directement la carte et accéder aux données qui y sont stockées.
- Si oui, mais pas en mesure d’accéder aux données, continuez avec les solutions mentionnées ci-dessous.
Solution 6: Modifier le nom de la lettre du lecteur de carte SD
Si votre carte SD apparaît dans la gestion des disques mais n’est pas accessible, modifiez le nom de la lettre du lecteur de carte SD:
- Gardez votre carte SD connectée à votre PC.
- Sur votre PC, cliquez sur “Démarrer” et tapez “Gestion des disques” dans la barre d’adresse de recherche, le résultat affichera Gestion des disques, cliquez dessus pour l’ouvrir.
- Faites un clic droit sur votre carte SD et sélectionnez l’option «Changer la lettre de lecteur…»

- Renommez le nom de la lettre de votre lecteur de carte SD et cliquez sur «OK» pour enregistrer les modifications.
Vérifiez maintenant si votre carte SD fonctionne correctement et qu’elle ne disparaît pas ou ne se déconnecte pas de manière aléatoire.
Si votre problème persiste, réinstallez le lecteur de carte.
Solution 7: réinstaller le pilote du lecteur de carte pour réparer la carte SD qui continue de se déconnecter de Windows 10
- Sur votre PC Windows 10, cliquez sur «Démarrer», puis cliquez sur l’option «Gestionnaire de périphériques» pour l’ouvrir.
- Développez “Périphériques à technologie de mémoire” pour voir l’entrée du lecteur de carte.
- Notez maintenant la marque et le modèle du lecteur de carte, puis téléchargez la nouvelle copie du pilote auprès du fabricant officiel du site Web de votre PC ou lecteur de carte. Si vous ne pouvez pas voir la marque et le modèle de votre lecteur de carte, contactez le fabricant de votre PC.
- Dans le gestionnaire de périphériques, cliquez avec le bouton droit sur l’entrée du lecteur de carte, puis cliquez sur l’option “Désinstaller le périphérique”.

- Une fois le pilote du lecteur de carte désinstallé, redémarrez votre ordinateur.
- Ensuite, exécutez la configuration du pilote de lecteur de carte téléchargé et suivez les étapes à l’écran pour terminer le processus d’installation. Redémarrez votre système, si nécessaire.
- Vérifiez maintenant si votre carte SD apparaît dans «Ce PC/Mon ordinateur».
Si toutes les solutions ci-dessus échouent, la dernière option qui vous reste est de formater la carte SD en NTFS.
Remarque: Mais le formatage de la carte SD effacera toutes les données stockées sur la carte. par conséquent, il est recommandé de sauvegarder d’abord les données de votre carte SD vers un autre emplacement ou périphérique de stockage.
Solution 8: formater la carte SD en NTFS
problème de déconnexion de la carte SD de Windows 10, la dernière option qui vous reste est de formater la carte SD.
- Ouvrez à nouveau Gestion des disques sur votre ordinateur Windows 10.
- Faites un clic droit sur votre carte SD et sélectionnez l’ option “Formater”.
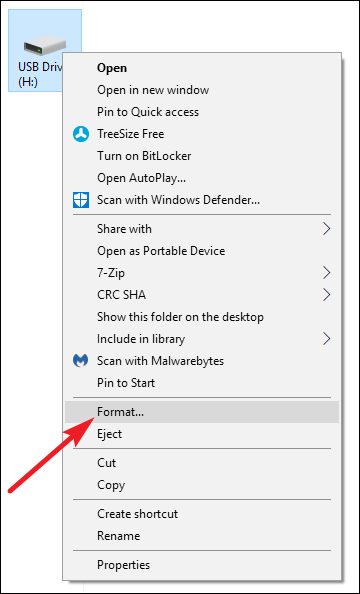
- Définissez le système de fichiers sur NTFS >> vérifiez le formatage rapide.
- Cliquez sur «OK» ou sur Démarrer pour démarrer le processus de formatage.

À la fin du processus de formatage, votre carte SD devrait apparaître sur votre PC et ne disparaîtra pas / ne se déconnectera pas et fonctionnera correctement.
Récupérer des données inaccessibles à partir d’ une carte SD qui ne cesse de disparaître
Si votre carte SD/disque dur externe affiche accès refusé ou inaccessible, alors dans ce cas, essayez une solution appropriée et puissante SD Carte Données Récupération Logiciel. Cela vous aidera sûrement à récupérer des photos, des fichiers vidéo et audio inaccessibles à partir d’une carte mémoire SD qui ne cesse de disparaître.
Avec cette récupération de carte SD, vous pouvez:
- Restaurez les photos, vidéos et fichiers audio inaccessibles, manquants, perdus ou disparus de la carte SD.
- Récupérez des fichiers multimédias à partir de cartes mémoire SD endommagées, corrompues, non détectées, non reconnues et illisibles.
- Prend en charge tous les types de cartes SD telles que SD, Micro SD, Mini SD, SDHC, Micro SDHC, Mini SDHC, SDXC, Micro SDXC, Mini SDXC, TF, CF, xD Picture,
- Programme 100% en lecture seule. Sûr, sécurisé et facile à cliquer.
Alors, il suffit de télécharger et d’installer cet utilitaire chargé de fonctionnalités sur votre PC et de récupérer facilement les données des cartes SD corrompues/endommagées.
Libérer SD Carte Récupération Outil.
Récupérez les données des cartes SD corrompues, endommagées et formatées de toutes les marques sous Windows. Essayez maintenant!
Étapes pour récupérer des fichiers multimédias à partir d’ une carte SD qui continue de disparaître sous Windows 10
étape 1: Sélectionnez l'emplacement souhaité
Tout d'abord, sélectionnez le lecteur, le support externe ou le volume à partir duquel vous souhaitez récupérer les fichiers multimédias supprimés. Après avoir sélectionné, cliquez sur 'Scanner'.
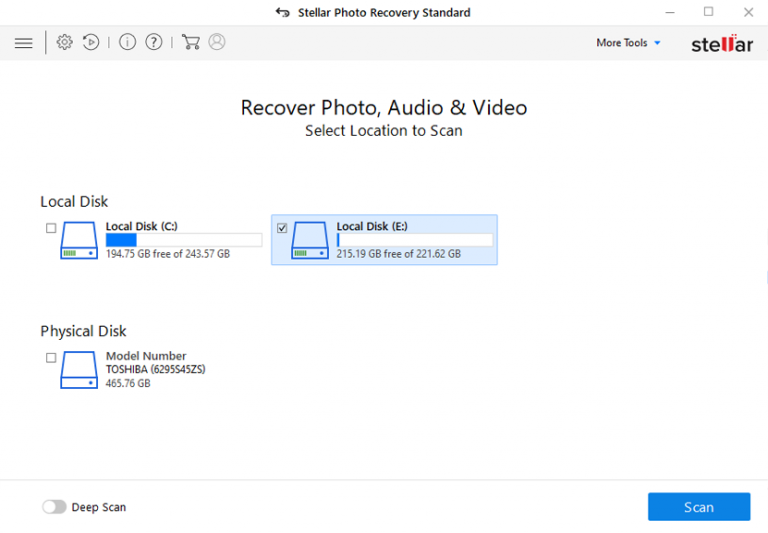
étape 2: avant-première Rétabli Médias Fichiers
Ensuite, vous pouvez prévisualiser les fichiers multimédias récupérables une fois le processus de numérisation terminé.
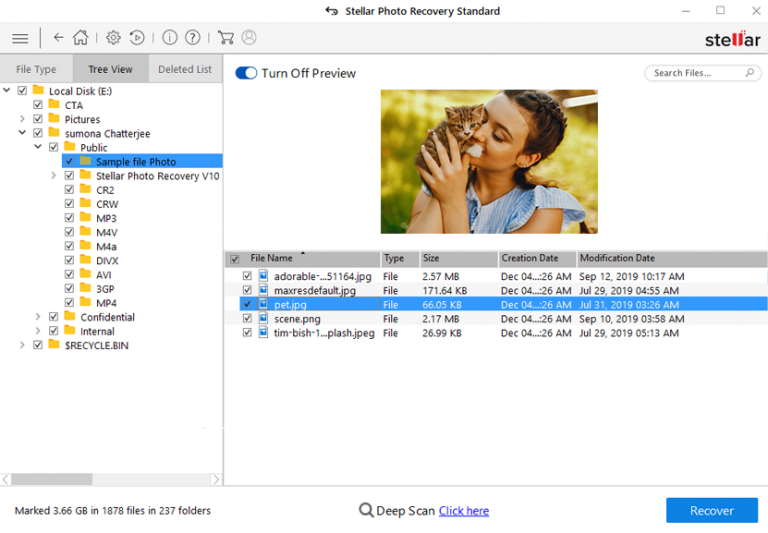
étape 3: récupérer Médias Fichiers
Enfin, vous pouvez sélectionner les images, les fichiers audio et vidéo que vous souhaitez restaurer et cliquer sur l'option 'Récupérer' pour les enregistrer à l'emplacement souhaité.
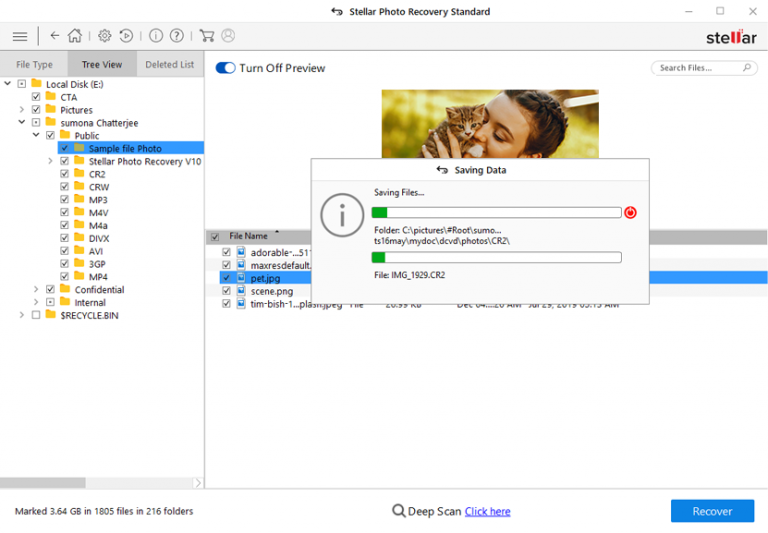
Conclusion
Après avoir parcouru l’article, j’espère que vous avez maintenant la bonne solution pour vous-même pour réparer “la carte SD continue de disparaître” sur Windows 10 PC.
Cependant, si vos précieuses photos, vidéos ou fichiers audio deviennent inaccessibles sur votre carte SD, il est fortement recommandé d’essayer l’ SD Carte Données Récupération Logiciel pour les récupérer.

Taposhi is an expert technical writer with 5+ years of experience. Her in-depth knowledge about data recovery and fascination to explore new DIY tools & technologies have helped many. She has a great interest in photography and loves to share photography tips and tricks with others.