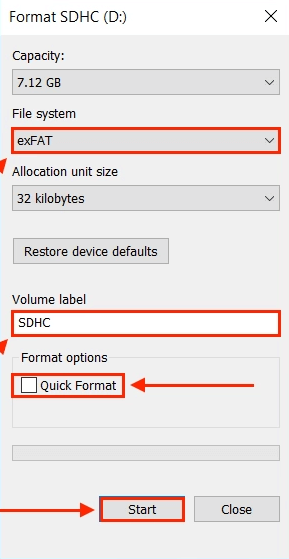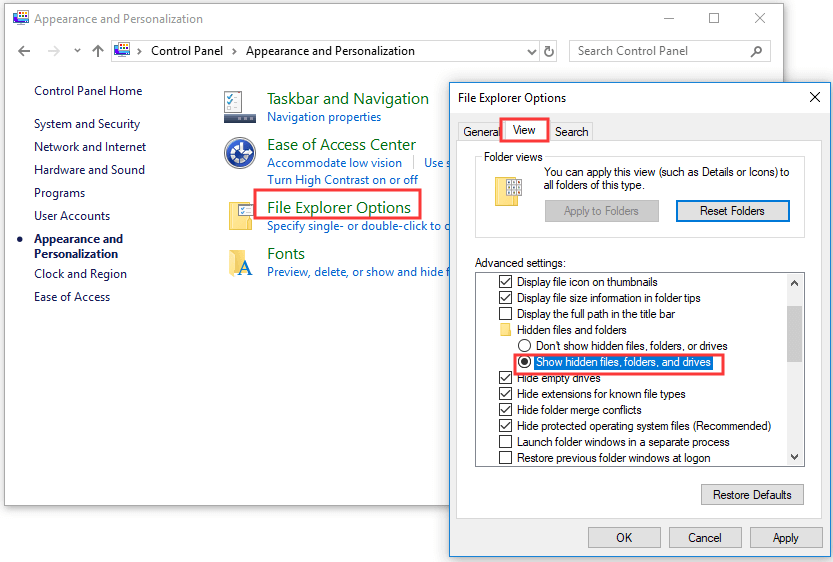Est ton SD carte suppression fichiers par lui-même? Vous ne savez pas pourquoi vos fichiers ont disparu de la carte SD ? Eh bien, si votre réponse est oui, vous devez parcourir cet article optimisé.
Ici, je vais vous montrer comment réparer SD carte deleting fichiers par lui-même problème sur Windows PC et Android en utilisant 9 correctifs différents. De plus, je vous ferai savoir la raison de ce problème ennuyeux.
Alors, continuez à lire ce post…..!
Libérer SD Carte Récupération Outil.
Récupérez les données des cartes SD corrompues, endommagées et formatées de toutes les marques sous Windows. Essayez maintenant!
Pourquoi votre SD carte deleting fichiers par lui-même ?
Comment réparer SD carte deleting fichiers par elle-même sur Windows PC?
- Réparer l’erreur de la carte SD à l’aide de CHKDSK
- Analysez votre carte SD à l’aide de l’outil de vérification des erreurs
- Réparer les secteurs défectueux de la carte SD
- Comment fixer corrompue SD carte
- Évitez de transférer plusi#s1eurs fichiers en même temps
- Formater la carte SD
Comment réparer SD Carte deleting fichiers sur Androïd?
- Démontez et remontez votre carte SD
- Supprimer le fichier Nomedia
- Désinstaller les applications défectueuses
Comment récupérer des fichiers supprimés sur une carte SD [Recommandé]
Les fichiers sont a disparu Depuis Carte SD; Peut être Ils sont Caché
- Afficher le fichier caché à l’aide de la commande attrib
- Voir les fichiers cachés sur la carte SD à l’aide du panneau de Contrôle
Conseils bonus pour éviter la perte de données sur la carte SD
Pourquoi mon SD Carte deleting fichiers?
Votre carte SD a souvent déclenché des dysfonctionnements ou supprimé des fichiers d’elle-même lorsqu’elle est corrompue ou physiquement endommagée. Cependant, il existe également d’autres raisons qui peuvent souvent conduire à la suppression de fichiers par eux-mêmes. Certains d’entre eux sont énumérés ci-dessous:
- Secteurs défectueux sur la carte SD.
- Si la carte est cassée ou physiquement endommagée.
- La carte mémoire est infectée par un virus ou un programme malveillant.
- Les fichiers peuvent être masqués sur la carte SD.
- Insertion ou retrait incorrect de la carte SD
- En raison de la carte SD corrompue.
- Formaté la carte mémoire.
Voici donc quelques-unes des raisons les plus possibles pour lesquelles votre SD continue de supprimer des fichiers par lui-même.
Après avoir connu les causes, il est temps d’éliminer SD carte deleting fichiers par lui-même problemavec les techniques ci-dessous.
Comment réparer SD carte deleting fichiers par elle-même sur Windows PC?
Voici quelques-unes des méthodes qui peuvent vous aider à résoudre le problème de disparition des fichiers de la carte SD sur un PC Windows.
#1 : Réparer l’erreur de la carte SD à l’aide de CHKDSK
La première solution que vous pouvez essayer de résoudre ce problème est – Exécutez la commande CHKDSK.
Il s’agit d’un utilitaire Windows et d’un outil de réparation du système qui peut être utilisé pour vérifier et analyser les périphériques de stockage de données (carte SD) à la recherche d’erreurs et de secteurs défectueux.
Ainsi, vous pouvez utiliser cet outil pour réparer les erreurs de votre carte SD sur PC. Suivez les instructions ci-dessous pour savoir comment procéder :
- Appuyez simultanément sur les touches Win + R pour ouvrir la boîte de dialogue RUN.
- Ensuite, saisissez Command Promptou cmd dans la zone de recherche et cliquez sur le résultat affiché.
- Ensuite, tapez une commande ‘chkdsk g: /r /f’ dans la fenêtre d’invite de commande et appuyez sur Entrée. [REMARQUE : Vous pouvez remplacer G par la lettre de lecteur de votre carte SD].
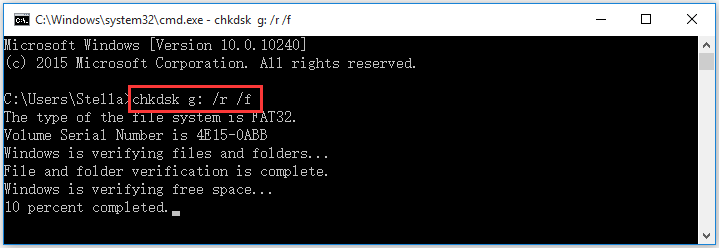
Après cela, Windows commencera à vérifier et à réparer les secteurs défectueux de votre carte SD. Une fois le processus terminé, vous pouvez vérifier si le problème est résolu ou non.
#2 : Analysez votre carte SD à l’aide de l’outil de vérification des erreurs
Si la mémoire carte deleting fichiers par lui-même n’est pas résolu avec la méthode ci-dessus, vous pouvez exécuter l’outil de vérification des erreurs pour résoudre ce problème.
Il s’agit d’un autre utilitaire Windows qui analysera votre carte SD complète à la recherche d’erreurs de système de fichiers et de secteurs défectueux et tentera de les corriger le plus rapidement possible.
Suivez ces étapes pour savoir comment utiliser cet outil :
- Connectez votre carte mémoire au PC à l’aide d’un lecteur de carte.
- Ensuite, appuyez sur les touches Windows + E pour accéder à l’Explorateur de fichiers Windows
- Faites un clic droit sur votre carte SD puis sélectionnez Propriétés.
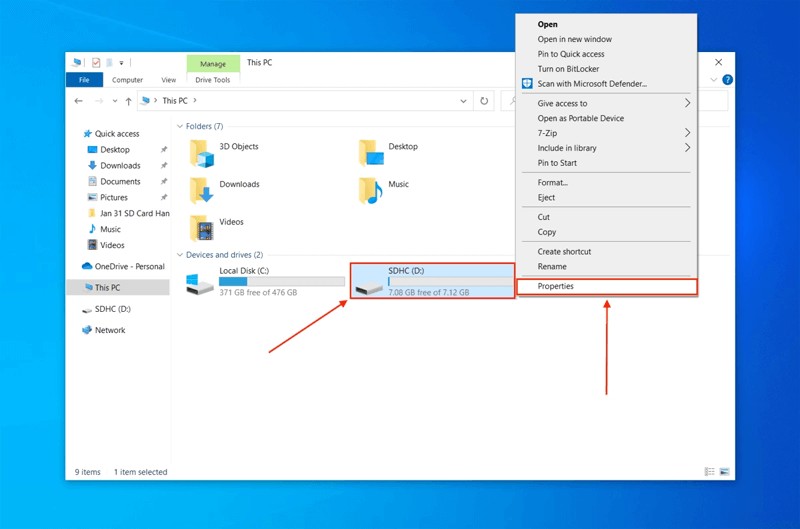
- Allez dans l’onglet Outils et cliquez sur Vérifier.
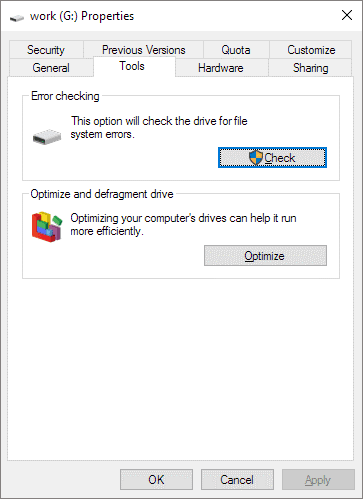
- Maintenant, le processus de numérisation de votre carte va commencer.
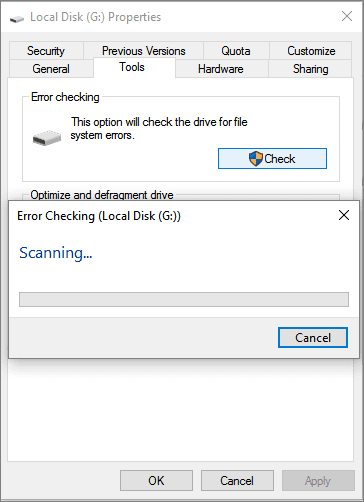
Une fois le processus de numérisation terminé, si des erreurs ou un secteur défectueux sont détectés sur votre carte SD, ils seront corrigés dès que possible.
Une fois le processus terminé, voyez si le problème de disparition des fichiers de la carte SD est résolu.
Vous pouvez également lire – Comment réparer les erreurs de carte SD ? Essayé & Testé Solutions
#3 : Réparer les secteurs défectueux de la carte SD
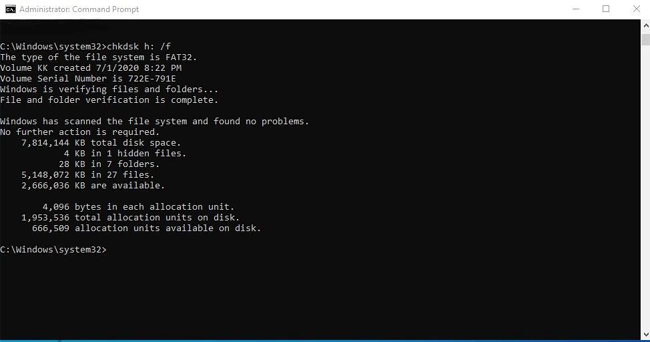
Comme je l’ai mentionné ci-dessus, la présence de secteurs défectueux sur la carte microSD peut entraîner plusieurs types de problèmes de carte SD, notamment SD carte deleting fichiers par lui-même.
Ces secteurs défectueux peuvent endommager votre carte mémoire et donc votre SD carte commencé dysfonctionnement.
Par conséquent, il est très important de réparer les secteurs défectueux de la carte SD. Vous pouvez utiliser les outils intégrés de Windows pour réparer les secteurs défectueux de votre carte SD.
#4 : Comment réparer une carte SD corrompue
Parfois, vous pouvez rencontrer le même problème lorsque votre carte SD est corrompue. Dans une telle situation, vous devez réparer une carte SD corrompue pour résoudre ce problème. Vous pouvez réparer une carte SD endommagée/corrompue en essayant les solutions mentionnées ici.
#5 : Évitez de transférer plusieurs fichiers en même temps
Selon certains utilisateurs, lorsque plusieurs fichiers sont déplacés vers la carte SD en même temps, la carte SD est corrompue. Cela peut être une autre raison de ce problème. Ainsi, il est toujours suggéré de ne pas transférer plus de 5 photos à la fois. Ce n’est qu’une option, malheureusement, cela ne fonctionne pas pour tout le monde.
Vous pouvez également lire – 10 façons de corriger l’erreur “La carte SD est vierge ou a un système de fichiers non pris en charge”
#6 : Formater la carte SD a réparer Carte SD Supprimer des fichiers par elle-même Problème
Avant de formater la carte SD, assurez-vous que vous disposez d’une sauvegarde des fichiers qui sont encore enregistrés sur la carte SD. En effet, le formatage de votre carte SD peut supprimer toutes les données qu’elle contient.
Il y a plusieurs personnes qui ont demandé “ Comment puis-je format une carte SD?” Donc, la solution pour formater carte mémoire est là:
- Tout d’abord, appuyez sur la touche Windows + E pour ouvrir l’interface de l’Explorateur Windows, puis cliquez sur l’option “Ordinateur/Ce PC“.
- Ensuite, sélectionnez la carte SD que vous souhaitez formater en cliquant dessus avec le bouton droit de la souris, puis en sélectionnant l’option “Formater“.
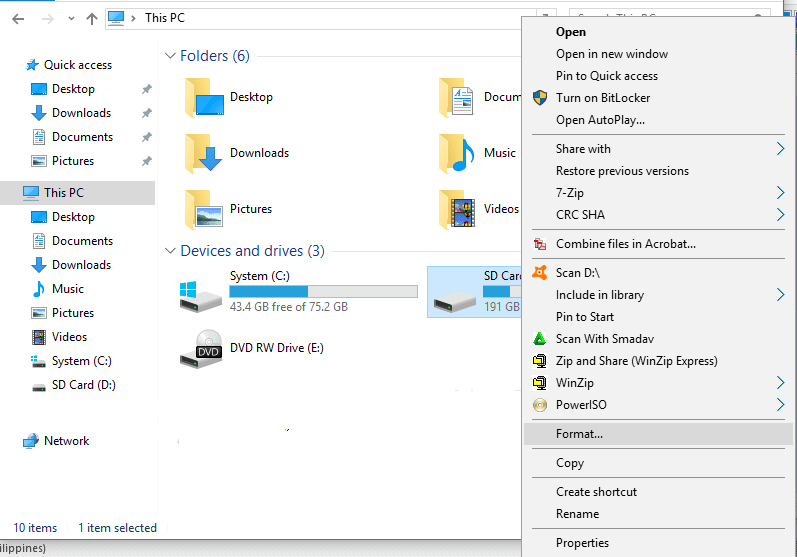
- Ici, vous serez invité à sélectionner le système de fichiers avec les options NTFS ou FAT32 pour les cartes de 32 GB et exFAT pour les cartes de 64 GB. Vous devez sélectionner puis cliquer sur l’option “Démarrer” pour commencer le processus de formatage.
Comment réparer SD Carte deleting fichiers par lui-même sur Androïd ?
Si vos fichiers ont disparu de la carte micro SD sur Android, vous devez appliquer les méthodes ci-dessous pour résoudre ce problème.
#1 : Démontez et remontez votre carte SD
Si vous rencontrez ce problème sur votre téléphone Android, démontez et remontez simplement votre carte SD pour résoudre ce problème.
Voici comment procéder:
- Ouvrez l’application Paramètres de votre téléphone, puis accédez à Stockage.
- Ici, vous obtiendrez une option “Démonter la carte SD“, appuyez dessus.
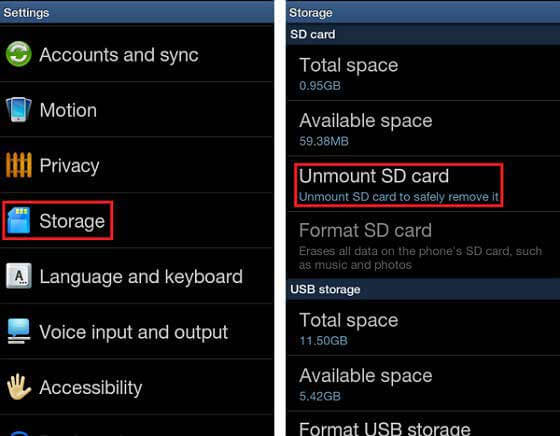
Après avoir démonté votre carte SD, retirez-la de votre téléphone, puis réinsérez-la dans votre appareil. Après cela, remontez votre carte SD à nouveau en suivant le même processus.
#2 : Supprimer le fichier Nomedia
Dans le téléphone Android, un fichier Nomedia est stocké sur une carte SD connectée à votre appareil. Le fichier Nomedia indique en fait aux lecteurs multimédias qu’il n’y a aucune donnée multimédia enregistrée dans ses fichiers afin que le lecteur ne scanne pas la carte.
Cependant, s’il y a un fichier Nomedia sur le téléphone, cela signifie que les fichiers sur la carte SD sont corrompus, non détectés ou masqués. Les fichiers Nomedia sont invisibles pour la plupart des explorateurs de fichiers intégrés, vous avez besoin d’un outil d’exploration de fichiers pour accéder au fichier.
#3 : Désinstallez les applications défectueuses
Lorsque vous installez une nouvelle application sur votre appareil qui n’est pas compatible avec votre appareil, cela peut entraîner le SD carte deleting fichiers par lui-même .
Pour faire face à cette situation, vous devez immédiatement désinstaller l’application nouvellement installée de votre appareil qui affecte votre périphérique de stockage. Après avoir désinstallé l’application avec succès, effacez toutes ses données d’un appareil, puis vérifiez si le problème est résolu ou non.
Comment récupérer des fichiers supprimés sur une carte SD [Recommandé]
Tout en essayant de réparer la carte SD en supprimant des fichiers avec les méthodes énumérées ci-dessus, si jamais vous rencontrez la situation de perte de données, utilisez simplement notre outil recommandé – SD Carte Récupération Outil pour récupérer vos fichiers de carte SD manquants.
Ce logiciel est spécialement conçu pour récupérer des données perdues, supprimées, manquantes, effacées ou inaccessibles sur carte SD. Peu importe comment vous avez perdu vos données sur la carte SD, il extraira efficacement les fichiers de votre carte mémoire.
Et la meilleure partie de cet outil est qu’il prend en charge presque toutes les marques de cartes SD, que ce soit SanDisk, Lexar, Transcend, Samsung, Strontium, Kingston ou Toshiba. Il est disponible pour Windows et Mac OS.
Ainsi, sans perdre plus de temps, téléchargez et installez rapidement ce logiciel sur votre PC et récupérez vos données manquantes en un rien de temps.


* La version gratuite du programme analyse et prévisualise uniquement les éléments récupérables.
Étapes pour récupérer des fichiers depuis une carte SD
Les fichiers sont a disparu Depuis Carte SD; Peut être Ils sont Caché
les fichiers continuent de disparaître de la carte SD alors il est tout à fait possible que les fichiers aient été cachés de la carte SD. Dans ce cas, vous pouvez voir les fichiers cachés sur la carte SD en utilisant deux méthodes différentes ; en utilisant la commande attrib et via le Panneau de Contrôle du PC Windows.
#1 : Afficher le fichier caché à l’aide de la commande attrib
Vous pouvez utiliser la commande attrib en ouvrant l’interface d’invite de commande Windows pour voir les fichiers cachés sur la carte SD. Essayez ces étapes pour le faire :
- Connectez la carte SD au PC Windows et si votre
La carte microSD n’est pas reconnue par le PC, alors faites-le d’abord. Essayez de réparer micro SD carte non-détecté ou reconnu erreur, puis aller de l’avant.
- Après cela, appuyez simultanément sur les touches Windows + R, puis tapez cmd, puis appuyez sur la touche Entrée pour ouvrir l’invite de commande élevée. Vous pouvez ensuite taper la ligne de commande attrib ci-dessous, puis remplacer E par la lettre de lecteur de votre appareil.
- Maintenant, vous devez appuyer sur la touche Entrée pour exécuter la commande après avoir tapé la commande ‘attrib -h -r -s /s /d E:\*.*‘.
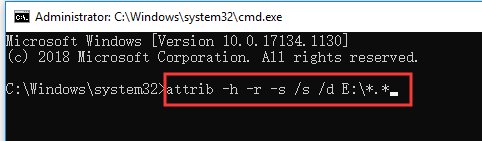
- Maintenant, revenez à l’explorateur de fichiers sur le PC Windows, puis ouvrez la carte SD pour voir si vous pouvez voir les fichiers.
A lire aussi – Corrigé- Ne peut pas Formater la carte SD Sur Windows PC ou téléphone Android
Méthode #2 : Voir les fichiers cachés sur la carte SD à l’aide du panneau de Contrôle
Une autre option que vous pouvez essayer pour voir les fichiers cachés sur la carte SD consiste à utiliser l’option Panneau de Contrôle. Suivez les étapes ci-dessous pour le faire :
- Tout d’abord, appuyez simultanément sur les touches Windows + R, puis ouvrez l’interface Windows Exécuter, puis tapez le panneau de Contrôle dans la zone Exécuter. Après cela, appuyez sur la touche Entrée pour ouvrir le Panneau de Contrôle sur le PC Windows.
- Maintenant, cliquez sur Apparence et personnalisation, puis sur Options de l’explorateur de fichiers dans le Panneau de configuration.
- Ensuite, vous devez appuyer sur l’onglet Affichage dans la fenêtre de l’Explorateur de fichiers et rechercher Afficher les fichiers, dossiers et lecteurs cachés et activer l’option. Enfin, cliquez sur “Appliquer“, puis cliquez sur “OK” pour enregistrer les modifications.
Conseils bonus pour éviter la perte de données sur la carte SD
Découvrez ci-dessous quelques-uns des conseils efficaces qui vous aideront à empêcher les fichiers de s’effacer de la carte SD :
- Formater une nouvelle carte SD : Lorsque vous achetez une nouvelle carte, il est suggéré que vous devez d’abord formater la carte SD avant de l’utiliser dans n’importe quel appareil.
- Nettoyez la carte : jetez simplement un coup d’œil à votre carte mémoire SD et voyez s’il y a de la poussière sur son logement ou des rayures sur la surface. Si « oui », nettoyez-le à l’aide d’un chiffon en coton imbibé d’eau. Laissez la carte au soleil pour la faire sécher, puis utilisez-la dans votre appareil numérique. (Lecture recommandée : 10 conseils pour éviter les erreurs de carte mémoire Cela Toi Dois Savoir)
- Vérifier la carte pour la corruption et la réparation : Il y a une autre chance que votre carte développe des secteurs défectueux. Dans ce cas, lorsque vous connectez la carte au PC, des messages contextuels vous invitent à la formater. Mais parfois, le formatage de la carte lance un message d’erreur “Windows était incapable de compléter le formater» sur la carte SD. Dans ce cas, vous devez découvrir la corruption et la réparer.
- Remplacez la carte: Si Windows ne parvient pas à formater la carte ou si la corruption de la carte ne peut pas être réparée, dans ce cas, vous devez remplacer votre carte SD par la nouvelle carte mémoire.
Temps pour Conclure
Si ton SD carte deleting fichiers par lui-même ou a commencé à mal fonctionner, cela signifie simplement qu’il y a un problème avec votre carte mémoire.
Ne t’inquiète pas! Cet article contient certains des meilleurs correctifs de dépannage qui vous aident à réparer votre carte mémoire et à résoudre le problème de disparition des fichiers de la carte SD en un rien de temps.
Cependant, si vous perdez des données de votre carte SD en essayant de résoudre ce problème, vous pouvez facilement récupérer vos fichiers de carte SD supprimés en utilisant le plus fiable SD Carte Données Récupération Outil.
Aimez et suivez-nous également sur Facebook, Twitter et Pinterest pour obtenir les dernières mises à jour.

Taposhi is an expert technical writer with 5+ years of experience. Her in-depth knowledge about data recovery and fascination to explore new DIY tools & technologies have helped many. She has a great interest in photography and loves to share photography tips and tricks with others.