Dans cet article, j’ai expliqué comment réparer d’écran vert lors de la lecture de vidéos le problème. Donc, si vous rencontrez un problème d’écran vert lors de la diffusion de vidéos dans un lecteur multimédia ou sur YouTube, vous devez lire attentivement ce guide utile.
Ici, j’ai fourni plusieurs façons de résoudre le problème d’écran vert de YouTube. De plus, je vous ai montré les raisons de ce problème frustrant.
Alors, continuez à lire ce post….!
Libérer Vidéo réparation Outil.
Réparez les problèmes vidéo endommagés, saccadés, granuleux et autres sans perdre sa qualité d'origine. Essayez maintenant!
Pourquoi mon écran devient vert lorsque je regarde des vidéos ?
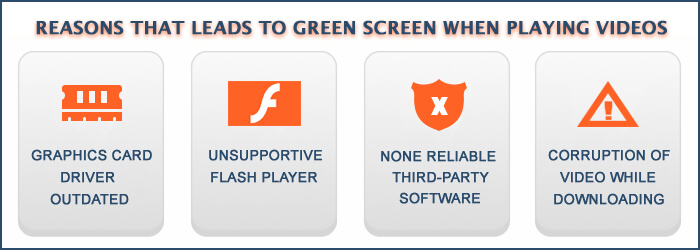
Lorsque vous regardez des vidéos sur des plateformes de streaming, vous rencontrez souvent des problèmes d’écran vert pour les raisons suivantes :
-
Pilotes graphiques obsolètes
La première et principale raison qui peut entraîner un problème d’écran vert est – les pilotes graphiques obsolètes. Lorsque vos pilotes graphiques deviennent obsolètes, un traitement efficace ne prendra plus en charge la vidéo à lire.
-
Joueur non pris en charge
Une autre raison d’obtenir une erreur vidéo sur écran vert est – Lecteur multimédia non pris en charge. Si votre fichier vidéo n’est pas pris en charge par le lecteur multimédia, vous ne pourrez plus lire la vidéo.
-
Logiciel tiers non fiable
Parfois, le téléchargement et l’installation d’un outil tiers sur le PC contenant un virus nuisible peut entraîner un problème d’écran vert lors de la lecture de vidéos.
-
Corruption de fichiers vidéo
Le téléchargement inachevé ou incomplet du fichier vidéo peut entraîner une corruption de la vidéo en raison de laquelle vous pouvez faire face à une erreur d’écran vert lors de la lecture de vidéos.
-
Autres facteurs
D’autres raisons peuvent être à l’origine du problème d’écran vert, telles que des erreurs de téléchargement et de transfert, des fichiers vidéo corrompus, des systèmes d’exploitation corrompus/endommagés, des erreurs de lecteur multimédia, etc.
Comme vous avez appris les causes courantes, passons maintenant à savoir – comment réparer l’écran vert sur les vidéos.
Comment réparer l’écran vert lors de la lecture de vidéos ?
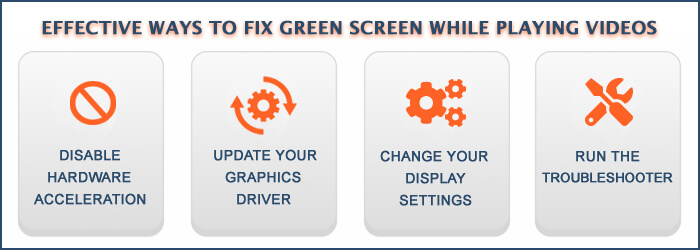
Voici quelques-unes des solutions rapides et faciles dont vous avez besoin pour résoudre le problème d’écran vert lors de la lecture de vidéos :
- Méthode #1: Désactiver une accélération matérielle
- Méthode #2: Mettre à jour les pilotes graphiques
- Méthode #3: Exécutez un utilitaire de résolution des problèmes Windows
- Méthode #4: Activer JavaScript dans le navigateur
Méthode #1: Désactiver une accélération matérielle
Une accélération matérielle indique que votre PC utilise une unité de traitement graphique (GPU) au lieu du processeur pour contenir les programmes graphiques.
Cependant, des problèmes surviennent parfois lors du rendu des pages Web d’un processeur à une unité de traitement graphique. Cela peut entraîner des problèmes de performances. À l’époque, vous devez désactiver une accélération matérielle pour dépanner l’écran vert tout en regardant ou en lisant la vidéo.
#Suivez les étapes ci-dessous pour désactiver une accélération matérielle sur un PC:
Étape 1: Faites un clic droit sur le clip vidéo qui affiche l’écran vert
Étape 2: Dans un menu, choisissez les paramètres
Étape 3: Décochez la case Activer une accélération matérielle
Étape 4: Fermer une fenêtre ouverte >> Recharger une page
Étape 5: Rouvrez un site Web et regardez votre vidéo.
Cependant, vous ne pouvez pas voir les paramètres, vous devez alors désactiver l’accélération matérielle du navigateur Web.
#Désactivez une accélération matérielle sur Google Chrome :
- Ouvrez simplement le navigateur Google Chrome.
- Ensuite, cliquez sur l’icône Menu que vous pouvez voir dans le coin supérieur droit, puis sélectionnez Paramètres.
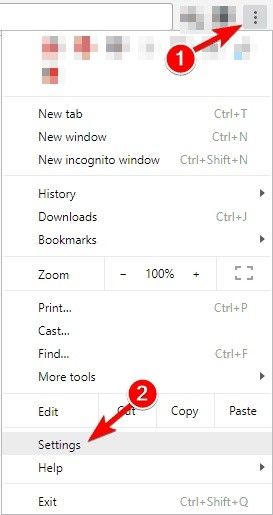
- Ensuite, choisissez Système et désactivez l’option Utiliser l’accélération matérielle une fois disponible.
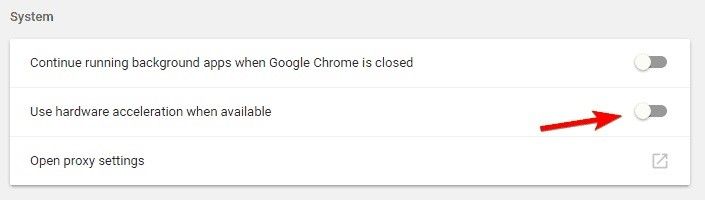
- Redémarrez Google Chrome
- Enfin, ouvrez un site Web pour regarder les vidéos.
#Désactiver une accélération matérielle sur Firefox :
- Tout d’abord, lancez Mozilla Firefox
- Appuyez sur le bouton Menu que vous pouvez voir dans le coin supérieur droit et sélectionnez Options.
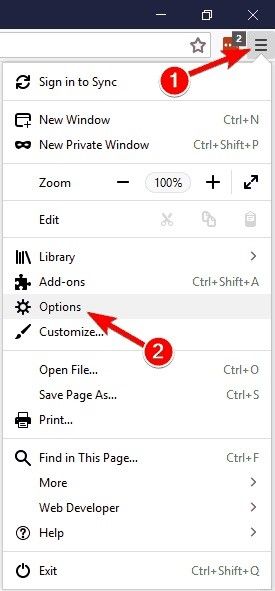
- Ensuite, choisissez Général et faites défiler vers le bas pour voir les performances.
- Ici, vous devez décocher Utiliser une performance recommandée des paramètres.> Utiliser l’accélération matérielle lorsqu’elle est disponible.
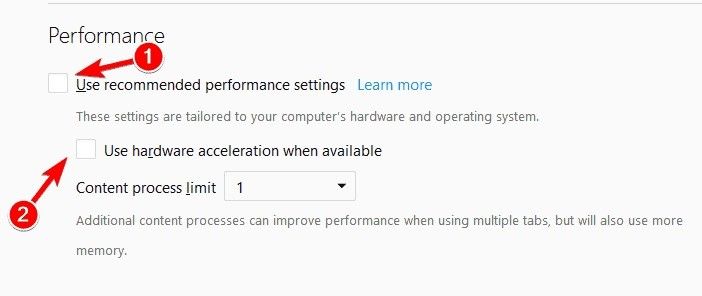
- Redémarrez Firefox et vérifiez si le problème est résolu.
#Désactiver une accélération matérielle sur Internet Explorer:
- Ouvrez Internet Explorer.
- Ensuite, allez dans Paramètres > Options Internet.
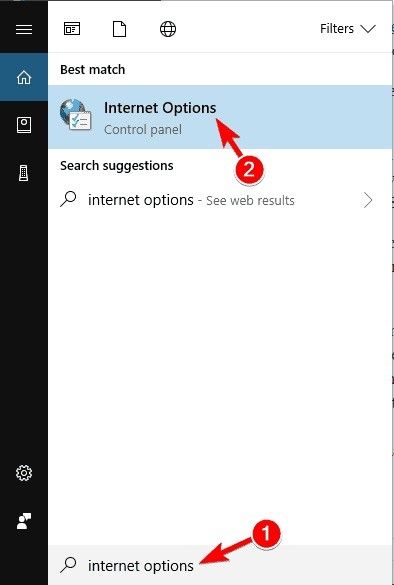
- Cliquez sur l’onglet Avancé
- Sous un graphique accéléré, vous devez cocher la case “Utiliser un rendu logiciel au lieu d’un rendu GPU” >> appuyez sur OK
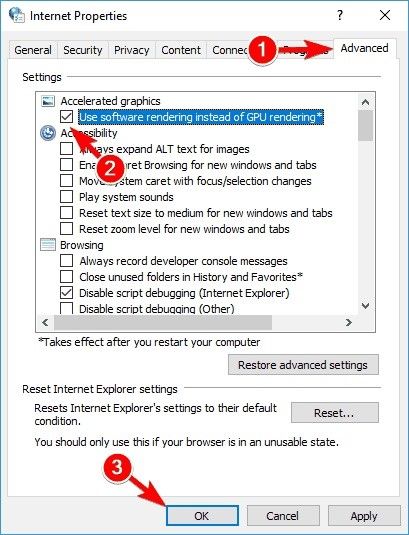
- Redémarrez Internet Explorer
- Après cela, essayez de lire à nouveau la vidéo en ligne et vérifiez si un problème d’écran vert est résolu.
Méthode #2 : Mettre à jour les pilotes de la carte graphique
Pour réparer l’écran vert lorsque vous regardez des vidéos chrome, essayez de mettre à jour les pilotes de la carte graphique. Parfois, les problèmes peuvent survenir à cause des anciennes cartes graphiques AMD ou NVIDIA.
Voici des instructions simples que vous pouvez suivre pour mettre à jour les pilotes graphiques:
Étape 1: Accédez au Mon ordinateur et appuyez dessus avec le bouton droit de la souris
Étape 2: Accédez à Gérer, puis au Gestionnaire de périphériques
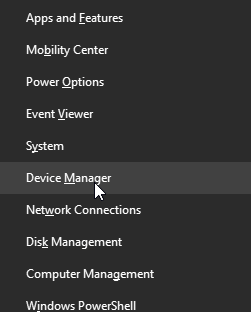
Étape 3: appuyez sur les adaptateurs d’affichage
Étape 4: Cliquez avec le bouton droit sur le pilote graphique >> appuyez sur Mettre à jour le logiciel du pilote
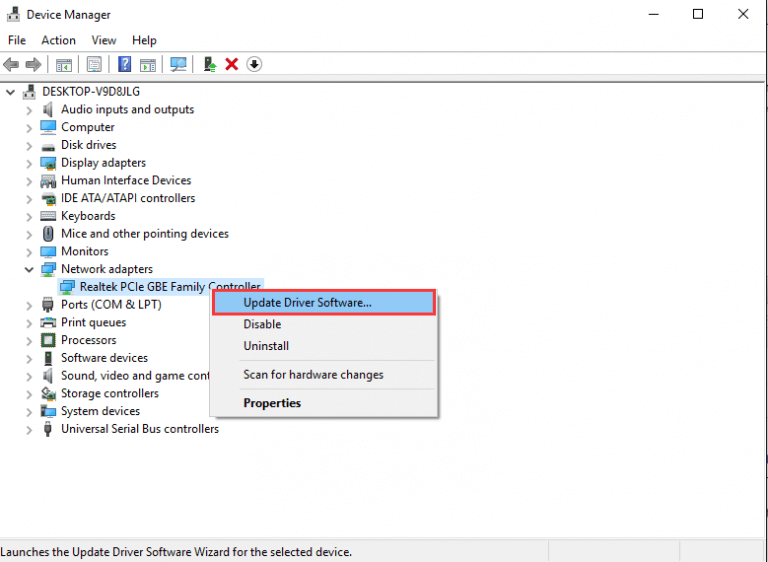
Étape 5: Choisissez l’option Rechercher automatiquement mis à jour le logiciel du pilote.

Étape 6: Maintenant, Windows identifiera la carte graphique et son pilote le plus récent.
Étape 7: Redémarrez votre ordinateur. Windows va maintenant réinstaller un pilote.
Une fois ces étapes terminées, vérifiez si un problème d’écran vert est résolu.
Lire aussi – 12 façons de réparer l’écran noir vidéo avec un problème de son
Méthode #3 : Exécuter un dépanneur Windows
L’exécution de l’utilitaire de résolution des problèmes de Windows aide généralement à résoudre divers types de problèmes. Par conséquent, vous devriez également essayer cette méthode pour résoudre le problème d’écran vert en suivant les étapes ci-dessous :
- Dans la zone de recherche de Windows, saisissez Panneau de configuration et cliquez sur le résultat souhaité.
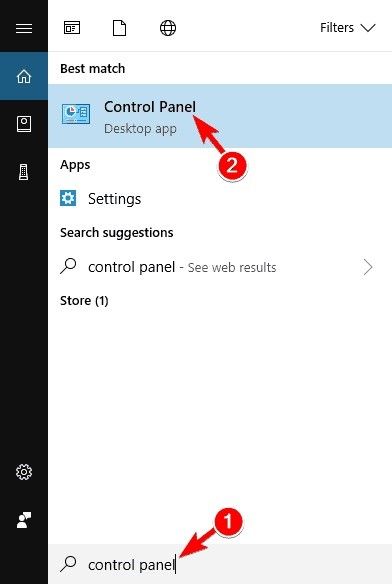
- Après cela, allez dans le “Dépannage“
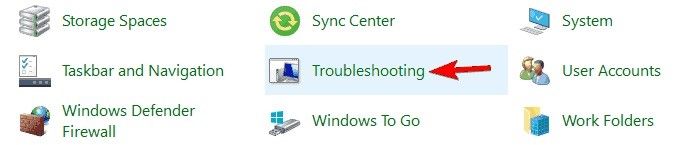
- Choisissez l’option “View tout” dans un volet de gauche
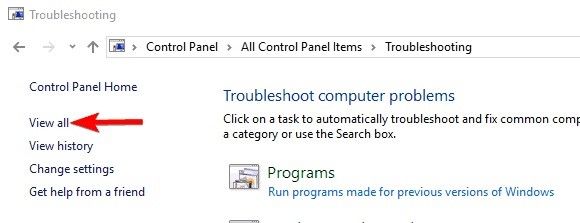
- Ensuite, sélectionnez “hardware et appareils“
- Enfin, suivez les instructions à l’écran pour terminer le processus et corriger l’erreur d’écran vert.
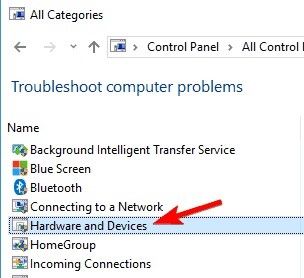
Méthode #4 : Assurez-vous que JavaScript est activé dans le navigateur
Parfois, les modifications du pare-feu, les mises à jour du navigateur ou les logiciels antivirus interfèrent avec les paramètres JavaScript du navigateur, ce qui a souvent entraîné ce type de problèmes dans les vidéos du site Web.
Donc, ici, vous devez vous assurer que l’option JavaScript doit être activée. Voici comment procéder :
Comment activer JavaScript dans le navigateur :
- Ouvrez votre Google Chrome.
- Ensuite, cliquez sur Plus (icône à 3 points) en haut et sélectionnez Paramètres.
- Accédez à Confidentialité et sécurité > Paramètres du site.
- Faites défiler vers le bas pour trouver l’option JavaScript et cliquez dessus.
- À partir de là, vous devez vérifier si les sites peuvent utiliser l’option JavaScript est activée ou non. Si ce n’est pas le cas, faites-le.

Comment activer l’option JavaScript sur Android:
- Ouvrez un navigateur qui affiche le problème d’écran vert sur Android.
- Après cela, cliquez sur le menu (icône 3 points) en haut.
- Cliquez sur Paramètres -> Plus ou sur l’option “Paramètres du site” -> Avancé.
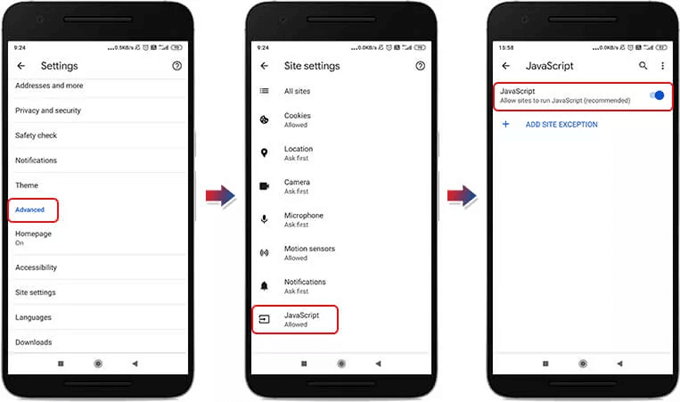
- Faites défiler vers le bas pour rechercher l’option JavaScript. À partir de là, vous pouvez activer cette option.
Résoudre l’écran vert lors de la lecture de vidéos YouTube en ligne ?
Si vous regardez votre vidéo préférée sur YouTube et que vous rencontrez un problème d’écran vert, essayez de modifier la qualité de la vidéo. Cela vous aidera à rendre votre vidéo prise en charge par l’appareil que vous utilisez.
Suivez les étapes simples pour savoir comment réparer l’écran vert sur les vidéos YouTube :
Étape 1: Ouvrez le navigateur, puis lisez votre vidéo YouTube préférée
Étape 2: Choisissez une icône “Engrenage” >> choisissez la “Qualité“
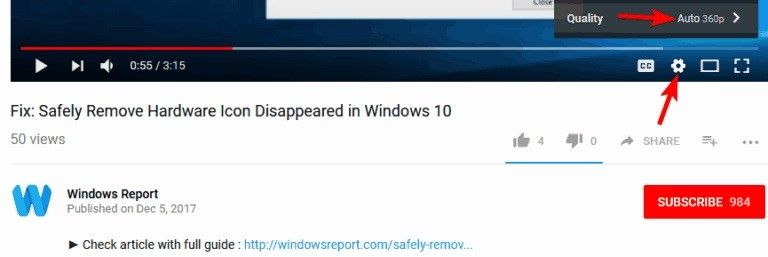
Étape 3: Maintenant, vous pouvez choisir la qualité différente de la vidéo à partir de la qualité du fichier vidéo par défaut.
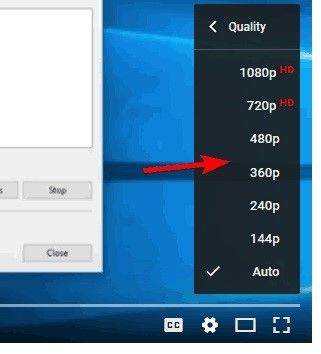
Réparer les vidéos à écran vert sur PC?
#1: Réparer l’écran vert sur le lecteur VLC
Vous pouvez résoudre ce problème d’écran vert sur le lecteur multimédia VLC. Pour ce faire, essayez ces étapes :
- Installez la dernière version de VLC
Tout d’abord, vous devez désinstaller votre lecteur VLC de votre PC et réessayer de l’installer. Après cela, essayez à nouveau de lire votre vidéo sur VLC.
- Modifier les paramètres VLC
Pour cela, essayez les étapes simples ci-dessous :
Étape 1: Cliquez sur “Outils” dans un menu
Étape 2: Ensuite, “Préférences” sera votre choix.
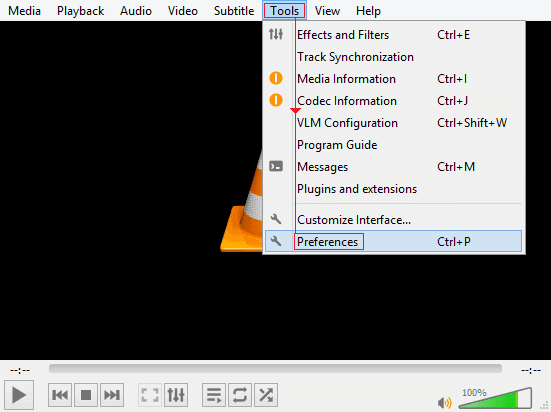
Étape 3: Définissez un “Afficher les paramètres à tous” avant de sélectionner un module “Vidéo” puis “Output“.
Étape 4: Pour les versions récentes de Windows, essayez les modules de sortie “OpenGL“, “DirectX 3D” et “Windows GDI“.
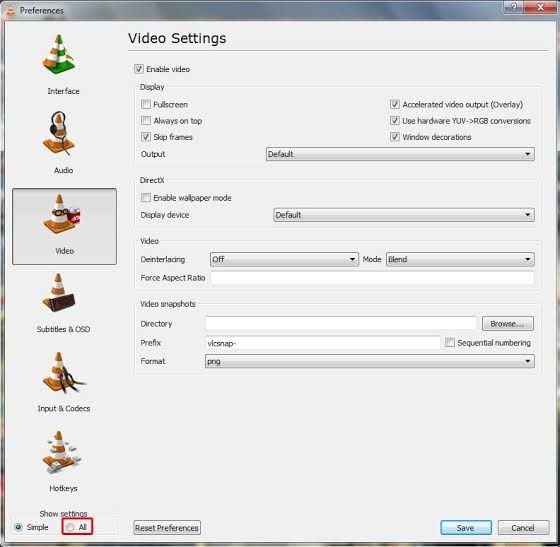
#2: Réparer l’écran vert sur Windows Media Player
WMP est un lecteur audio et vidéo par défaut pour le système d’exploitation Windows. Si l’écran vert apparaît lorsque vous essayez de lire une vidéo sur le lecteur Windows Media, essayez simplement les étapes efficaces ci-dessous pour le réparer.
- Dans un premier temps, ouvrez le WMP (Windows Media Player) sur votre système.
- Cliquez sur le menu “Outils” >> choisissez les “Options“.
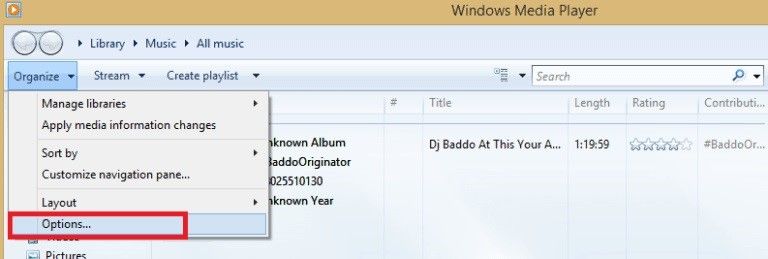
- Ensuite, appuyez sur une touche “Alt” du clavier >> choisissez la “Performance“.
- Ensuite, allez à “Activer l’accélération vidéo DirectX” et décochez cette case.

#3: Lisez votre vidéo défectueuse dans un autre lecteur
Il est fort possible qu’un lecteur multimédia que vous utilisez ne prenne pas en charge un format vidéo ou un codec. Assurez-vous que vous optez pour un autre lecteur vidéo tel que Windows Media Player, PotPlayer, VLC Media Player, etc.
Lire également – Réparer Vidéos Scintillement Problème Utilisation de 4 méthodes testées
Résoudre l’écran vert lors de la lecture de vidéos sur un téléphone Android?
Méthode #1 : Redémarrer l’appareil Android
Chaque fois que vous rencontrez un problème d’écran vert sur Android, la première chose à faire est de redémarrer votre mobile. Le redémarrage de l’appareil est la méthode la plus simple et la plus basique que n’importe qui peut essayer pour résoudre les erreurs ou les problèmes sur le téléphone.
Suivez les instructions ci-dessous pour le faire :
Étape 1: Appuyez et maintenez enfoncé un bouton d’alimentation jusqu’à 45 secondes.
Étape 2: Ensuite, vous y obtiendrez différentes options, appuyez sur Reboot/Redémarrer.

Étape 3: Attendez que l’appareil redémarre.
Après cela, vérifiez si le problème est résolu ou non. Si ce n’est pas le cas, essayez le suivant.
Méthode #2 : Effacer la partition de cache sur votre smartphone
Parfois, les fichiers de cache de votre appareil peuvent provoquer diverses sortes d’erreurs et de problèmes sur votre appareil. Dans un tel cas, effacer le fichier cache de votre appareil peut vous aider à surmonter cette situation. .
Voici comment effacer les fichiers de cache sur Android:
Étape 1: Éteignez votre mobile.
Étape 2: Ensuite, maintenez enfoncés les boutons Volume Haut + Volume bas + Alimentation en même temps pour démarrer en mode de récupération.
Étape 3: Après cela, utilisez les boutons de volume pour naviguer dans un mode de récupération
Étape 4: Utilisez ensuite un bouton d’alimentation et choisissez Effacer la partition de cache.
Étape 5: Attendez qu’une partition de cache de périphérique soit effacée.
Étape 6: Enfin, appuyez sur l’option Redémarrer pour revenir à son menu d’utilisation normal.
Si les deux solutions ne parviennent pas à corriger l’écran vert lors de la lecture de vidéos sur un téléphone Android, effectuez une réinitialisation d’usine sur mobile.
[Solution recommandée] Utiliser le meilleur Vidéo Réparation Outil pour résoudre le problème d’écran vert
Même après avoir lu votre vidéo dans différents lecteurs multimédias tels que – lecteur multimédia Windows, lecteur multimédia VLC ou autres, si vous rencontrez le même problème, il est possible que votre fichier vidéo soit corrompu. Dans une telle situation, vous devez utiliser le meilleur Vidéo Réparation Outil pour réparer votre fichier vidéo corrompu.
Je vous recommande ce logiciel car il possède de nombreuses fonctionnalités exceptionnelles telles que –
- Il peut réparer les fichiers vidéo corrompus, endommagés, cassés ou inaccessibles
- Il prend en charge tous les formats vidéo tels que MP4, FLV, F4V, M4V, WMV, AVCHD, MPEG, MTS, etc.
- Il vous permettra de prévisualiser vos fichiers vidéo réparés avant de les enregistrer dans votre dossier.
- Il est très facile à utiliser et 100 % sûr et sécurisé.
- Il est compatible avec le système d’exploitation – Windows et Mac.
Une fois le problème de corruption réparé avec succès, vous pouvez facilement regarder vos vidéos ou films préférés sans aucune erreur ni problème.


* Free version of this program only previews repaired videos.
Alors, sans délai, téléchargez et installez cet outil et suivez les étapes ci-dessous pour corriger l’écran vert lorsque vous regardez des vidéos chrome.
Étape 1: Téléchargez, installez et lancez un logiciel de réparation vidéo sur votre système. Cliquez sur 'Ajouter des fichiers' pour ajouter des fichiers vidéo corrompus.

Étape 2: Cliquez sur le bouton 'Réparer' pour commencer le processus de réparation. Cela commence à réparer vos fichiers vidéo ajoutés un par un.

Étape 3: Vous pouvez cliquer sur 'Aperçu', afin de prévisualiser le fichier vidéo réparé dans le logiciel et cliquer sur le bouton 'Enregistrer les fichiers réparés' pour enregistrer les vidéos réparées à l’emplacement souhaité.

Comment éviter l’écran vert lors de la lecture de vidéos ?
De nos jours, plusieurs personnes préfèrent regarder leurs films préférés en ligne. Mais en regardant la vidéo, vous pourriez être confronté à un problème d’écran vert qui peut gâcher votre expérience.
Vous devez donc vous préparer à gérer ce genre de situation en suivant les conseils efficaces ci-dessous :
- Si vous regardez des vidéos en ligne sur l’un des navigataeurs, assurez-vous de fermer tous les onglets et fenêtres inutiles.
- Supprimez régulièrement les fichiers de cache du navigateur.
- Assurez-vous toujours que votre appareil est à jour.
- Assurez-vous que votre appareil est correctement connecté à Internet.
Mots de la fin
Eh bien, quelle que soit la cause du problème d’écran vert lorsque vous essayez de lire des vidéos dans un lecteur multimédia ou sur YouTube, vous pouvez utiliser l’une des solutions susmentionnées pour résoudre ce problème.
Toutes les méthodes sont très efficaces, donc tout le monde peut les essayer pour réparer l’écran vert lors de la lecture de vidéos sur Windows ou Android.
Cependant, si les méthodes manuelles ne résolvent pas ce problème, vous pouvez suivre les recommandé Vidéo Réparation Outil. Cela vous aidera non seulement à résoudre le problème d’écran vert, mais également tous les problèmes liés à la vidéo.
J’espère que ce blog vous sera utile.

Taposhi is an expert technical writer with 5+ years of experience. Her in-depth knowledge about data recovery and fascination to explore new DIY tools & technologies have helped many. She has a great interest in photography and loves to share photography tips and tricks with others.