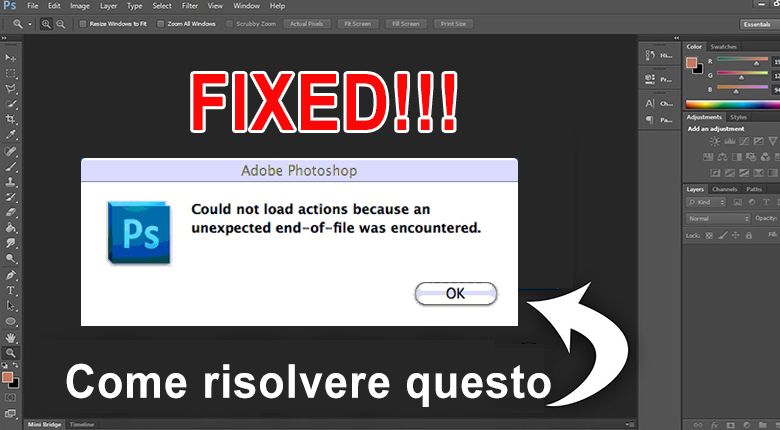
JPEG est l’un des formats les plus utilisés pour partager des photos. Mais parfois, les téléchargements de fichiers JPEG à partir de sources variées ne se produisent pas comme prévu pour de nombreuses raisons. Et lorsque vous essayez d’ouvrir et de modifier ces fichiers JPEG dans Adobe Photoshop, cela génère souvent une erreur “problème d’analyse des données JPEG dans Photoshop” ou “impossible de terminer votre demande en raison d’un problème d’analyse des données JPEG“.
Une fois que vous rencontrez cette erreur, le fichier JPEG devient inaccessible et vous ne parvenez pas à effectuer de travail d’édition sur celui-ci. Normalement, re-télécharger le même fichier image à partir de la même source ou de toute autre source résout le problème.
Mais si le problème persiste même après avoir téléchargé à nouveau ce fichier JPEG, alors ce que vous devez faire est ce dont je vais parler dans ce billet de blog. Alors, lisez ce post jusqu’à la fin pour résoudre le problème de Photoshop lors de l’analyse de l’erreur JPEG.


* Free version of this program only previews repaired photos.
- Partie 1: Pourquoi un problème d’analyse des données JPEG dans Photoshop se produit-il?
- Partie 2: Comment résoudre un problème d’analyse des données JPEG dans Photoshop?
- Partie 3: Comment réparer l’erreur d’analyse échouée par Photoshop sur Mac?
- Partie 4: Solution ultime: essayez de corriger «Erreur d’analyse JPEG» dans Adobe Photoshop
- Partie 5: Comment éviter les problèmes lors de l’analyse du fichier JPEG?
- Partie 6: FAQ (Foire Aux Questions)
Partie 1: Pourquoi un problème d’analyse des données JPEG dans Photoshop se produit-il?
Il peut y avoir de nombreuses raisons qui peuvent conduire au problème d’analyse du problème de données JPEG. Certaines des causes courantes sont énumérées ci-dessous:
- Vous n’avez pas changé une extension d’image du PSD en PNG qui peut être déterminée une fois qu’une erreur se produit.
- Les préférences d’Adobe Photoshop ne sont pas à la hauteur et presque toutes les images que vous essayez d’ouvrir peuvent afficher cette erreur.
- Lorsqu’une prise de générateur n’est pas désactivée dans les préférences de Windows.
Après avoir connu les scénarios courants, il est maintenant temps de savoir comment corriger l’erreur d’analyse JPEG dans Photoshop.
Partie 2: Comment résoudre le problème d’analyse des données JPEG dans Photoshop?
En essayant les méthodes décrites ci-dessous, vous pouvez résoudre le problème de Photoshop lors de l’analyse de l’erreur JPEG sur votre système Windows et MAC.
Solution #1: mettre à jour Adobe Photoshop
La première méthode que vous pouvez essayer de réparer n’a pas pu terminer votre demande en raison d’un problème d’analyse des données JPEG est de mettre à jour votre Photoshop Adobe.
Je recommande cette technique car plusieurs fois une application obsolète peut même causer des problèmes inattendus. Par conséquent, afin de traiter une telle erreur, essayez les étapes ci-dessous:
Étape 1: appuyez simplement sur l’application Creative Cloud Desktop sur le PC.
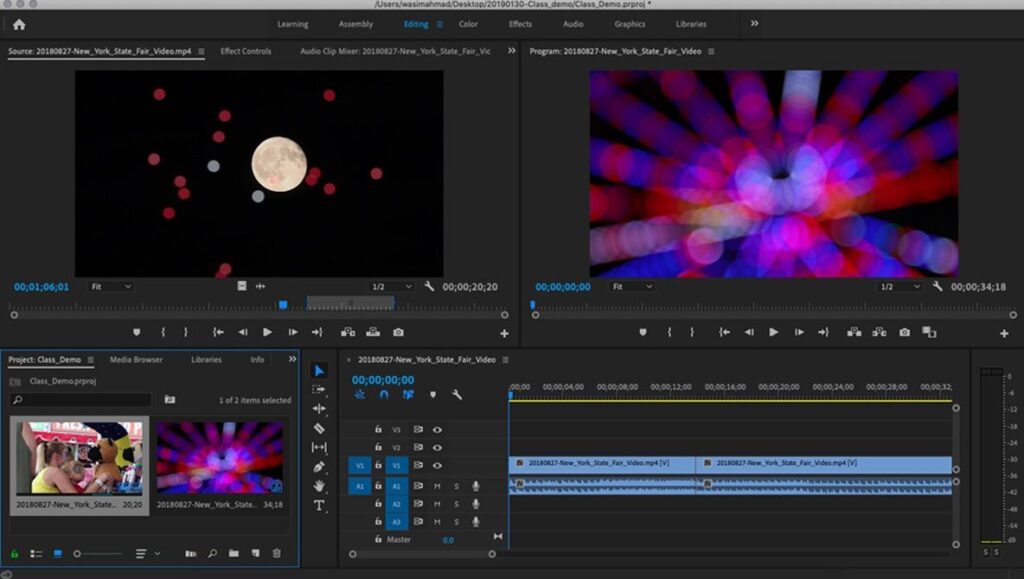
Étape 2: Connectez-vous ensuite au compte.
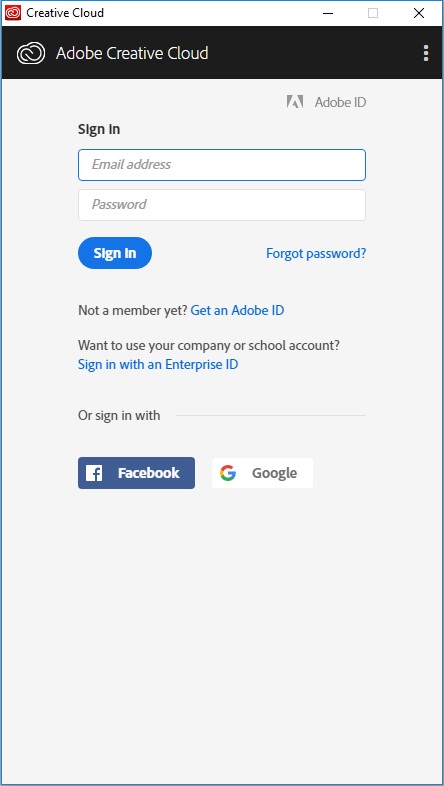
Étape 3: Ensuite, cliquez sur les applications que vous pouvez voir en haut.
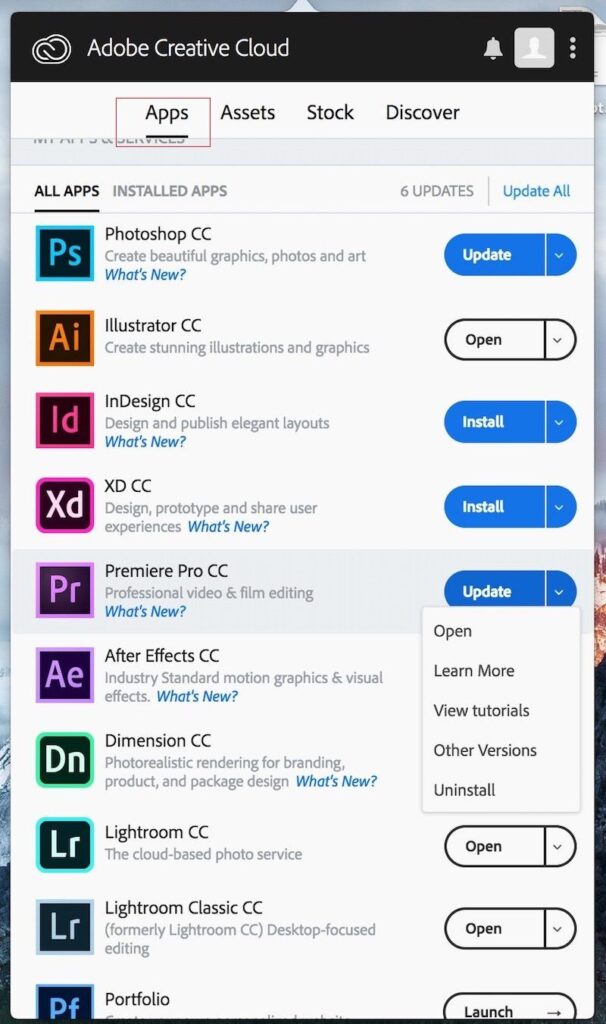
Étape 4: Ensuite, vérifiez la mise à jour et appuyez sur le bouton Mettre à jour.
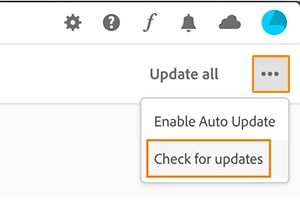
Étape 5: Attendez un certain temps jusqu’à ce qu’un processus de mise à jour se termine.
Toutefois, si cette méthode ne vous aide pas à résoudre ce problème, passez à la suivante.
Solution #2: ouvrez votre fichier JPEG dans Paint
Une autre option que vous pouvez essayer de corriger «n’a pas pu terminer votre demande en raison d’une erreur de programme» est d’utiliser une application Paint. Pour ouvrir une image dans Paint, suivez les étapes ci-dessous:
- Au début, vous devez taper la peinture dans une barre de recherche >> appuyez sur la peinture pour l’exécuter.
- Ensuite, cliquez sur l’option Fichier >> Ouvrir pour ouvrir une image JPEG.
- Dans la troisième étape, accédez à l’option Fichier puis Enregistrer sous >> Image JPEG et enregistrez le fichier image dans un nouvel emplacement.
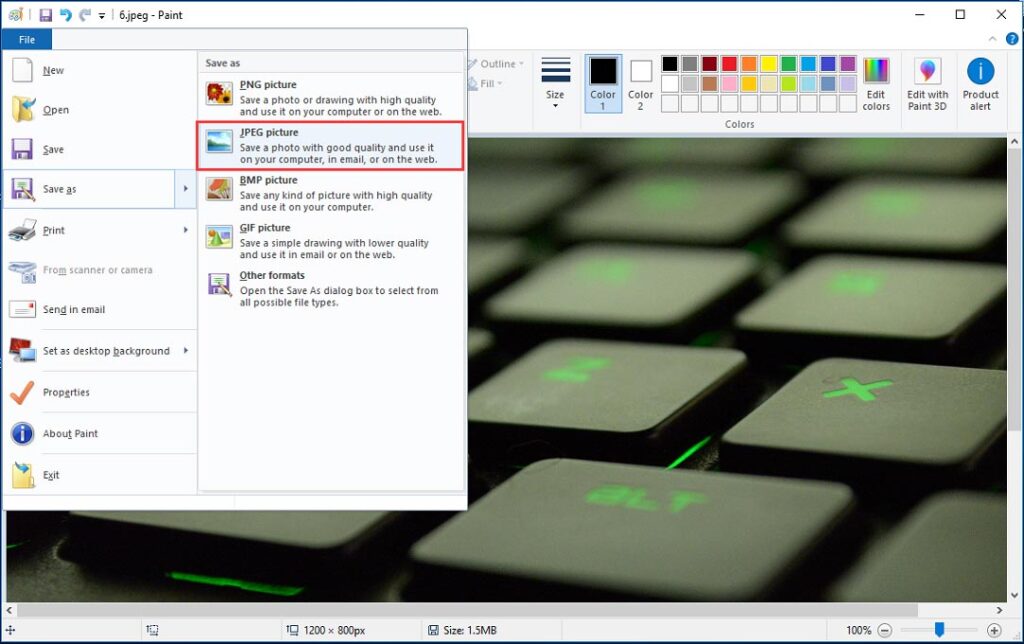
- Ouvrez Adobe Photoshop et rouvrez le fichier JPEG pour vérifier si l’erreur d’analyse des données JPEG est résolue.
Solution #3: ouvrir un fichier image JPEG dans une visionneuse d’images
Parfois, l’ouverture de la photo dans une visionneuse d’images Windows peut résoudre de nombreux problèmes. Plusieurs utilisateurs ont déjà essayé cette solution et la trouvent utile. Par conséquent, une fois que vous devez essayer d’ouvrir votre image JPEG dans une visionneuse d’images pour résoudre ce problème.
Solution #4: modification du registre Windows
Une fois que vous avez installé Adobe Photoshop sur votre système, leurs paramètres de configuration sont stockés dans un registre Windows. Cependant, un registre a la valeur DWORD. La modification d’une valeur entière de DWORD pour Photoshop peut vous aider à résoudre cette erreur Adobe Photoshop.
- Tout d’abord, appuyez simultanément sur la touche «Win + R»
- Ensuite, vous devez taper «Regedit» dans une boîte de dialogue qui s’affiche sur l’écran de votre PC.
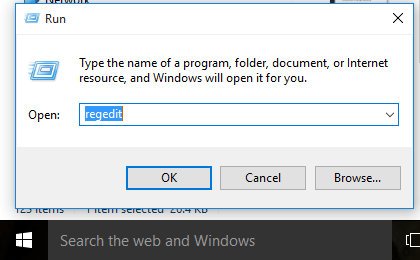
- Ensuite, vous devez suivre le chemin ci-dessous: Computer \ HKEY_CURRENT_USER \ Software \ Adobe \ Photoshop \ 120.0
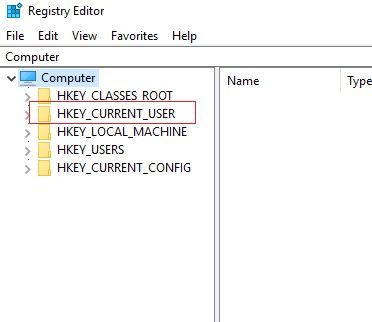
- Ensuite, ajoutez DWORD à un fichier «OverridePhysicalMemoryMB».
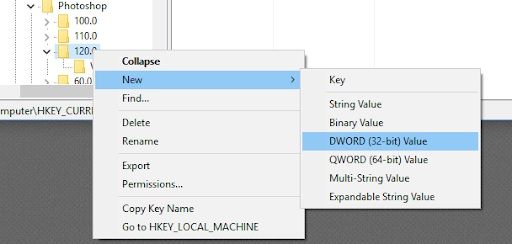
- Faites un double-clic sur le fichier.
- Maintenant, modifiez la «Valeur DWORD» dans la boîte de dialogue qui apparaît >> entre une valeur 4000 (valeur suggérée de 4000 à 8000 pour 4 à 8 Go de RAM). Choisissez une option hexadécimale dans une base.
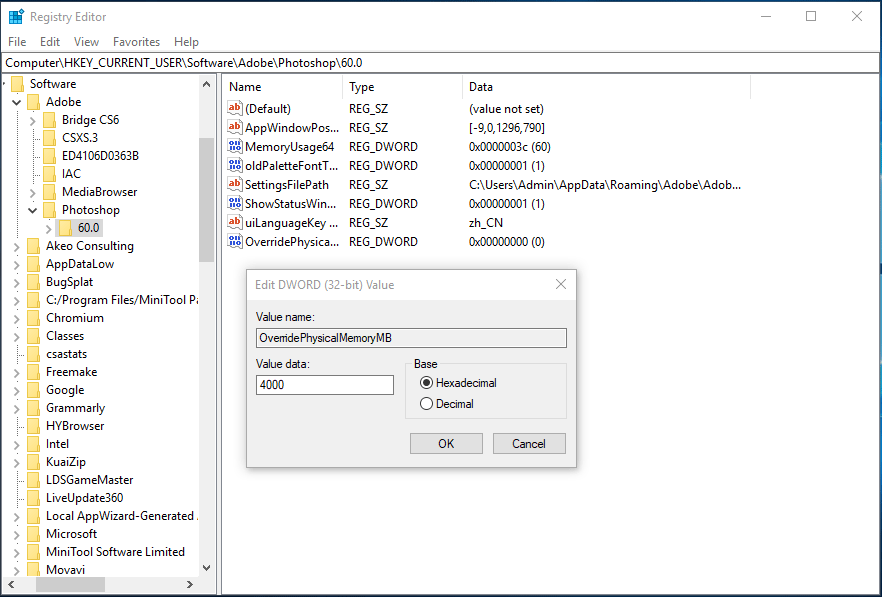
- Maintenant, appuyez sur «OK» >> fermer une boîte Modifier DWORD.
- Redémarrez votre système et ouvrez l’image dans un Adobe Photoshop.
Solution #5: essayez d’ouvrir une image JPEG dans un autre outil d’édition de photos
Même après avoir essayé les méthodes ci-dessus, si toujours, vous ne parvenez pas à résoudre “Impossible de terminer votre demande en raison d’une erreur de programme”, alors une autre option vous reste. Oui, vous pouvez gérer une telle erreur en ouvrant votre fichier image dans un autre logiciel de retouche photo.
Une des meilleures alternatives d’Adobe Photoshop est Adobe Lightroom, Gimp, IrfanView, Corel PaintShop Pro et bien d’autres, pour éditer les images.
Partie 3: Comment réparer l’erreur d’analyse échouée par Photoshop sur Mac?
Lorsque je recherche sur Internet, j’ai constaté que de nombreux utilisateurs de Mac Adobe Photoshop ont signalé une erreur d’analyse de Photoshop.
Donc, dans cette section, j’ai discuté de la façon dont vous pouvez résoudre facilement les problèmes d’analyse des données jpeg photoshop Mac. Pour ce faire, vous devez importer et exporter le fichier JPEG dans l’application Photos en essayant ces étapes sur Mac PC:
Étape 1: Téléchargez un fichier JPEG dans le dossier «Téléchargements».
Étape 2: lancez le programme “Photos” sur votre Mac
Étape 3: Ensuite, allez dans le menu «Fichier» >> faites défiler vers le bas et cliquez sur «Importer»
Étape 4: Une fois qu’une fenêtre s’ouvre, vous devez aller dans un dossier «Téléchargements» où vous avez enregistré votre image
Étape 5: Appuyez sur l’image qui génère l’erreur JPEG
Étape 6: Dans la sixième étape, appuyez à nouveau sur le menu «Fichier» >> cliquez sur «Exporter»
Étape 7: Après cela, appuyez sur “Type de fichier” et changez le format JPEG en fichier TIFF
Étape 8: Maintenant, appuyez sur «Exporter» >> Cliquez sur un emplacement où vous souhaitez enregistrer votre fichier
Étape 9: Encore une fois, appuyez sur “Exporter“.
Une fois ces étapes terminées, ouvrez le fichier enregistré dans Photoshop Mac. Le problème ne devrait plus apparaître.
Partie 4: Solution ultime: essayez de corriger une «erreur d’analyse JPEG» dans Adobe Photoshop
En essayant les approches ci-dessus, il y a une énorme possibilité que votre fichier image JPEG soit endommagé. Si vous le trouvez, vous avez besoin d’un logiciel de réparation de photo tiers fiable.
le JPEG réparation Outil est le programme recommandé que vous pouvez utiliser pour réparer les fichiers JPEG corrompus. Vous pouvez essayer ce programme même sans aucune compétence technique.
Outre le fichier JPEG, il a la capacité de corriger d’autres formats de photo tels que BMP, TIFF, PNG, DNG, GIF, NEF, CRW, CR2, etc. Il prend en charge à la fois les systèmes d’exploitation: Windows et Mac.


* Free version of this program only previews repaired photos.
Alors, sans aucun délai, téléchargez et installez cet excellent logiciel et suivez le guide étape par étape après avoir corrigé l’erreur d’analyse JPEG dans Photoshop.
Étape 1: Télécharger, installer et lancer Photo réparation Outil sur ton ordinateur. Cliquez su 'Ajouter un fichier' pour réparer les fichiers d'image corrompus / endommagés.

Étape 2: vous pouvez ensuite sélectionner les fichiers à réparer. Prochain, cliquez su 'Réparer' pour commencer le processus de réparation.

Étape 3: Enfin, cliquez su le bouton 'Enregistrer' pour prévisualiser et enregistrer les images réparées à l'emplacement souhaité sur l'ordinateur.

Partie 5: Comment éviter les problèmes d’analyse du JPEG?
Afin d’éviter une erreur d’analyse Photoshop JPEG dans un proche avenir, suivez les conseils efficaces ci-dessous:
- Essayez toujours de garder votre Photoshop à jour
- Continuez à vérifier l’extension du fichier photo
- Vérifiez plus tôt en enregistrant tout fichier dans Adobe Photoshop
- Assurez-vous que votre fichier JPG n’est pas corrompu.
Partie 6: FAQ (Foire Aux Questions)
Comment ouvrir un fichier JPG dans Photoshop?
Vous pouvez ouvrir le fichier image JPEG dans votre Adobe Photoshop en suivant les étapes simples ci-dessous: • Commencez par ouvrir un Photoshop Adobe sur votre PC • Ensuite, allez dans le «menu Fichier» que vous pouvez voir dans le coin gauche de la barre supérieure dans Photoshop • Sélectionnez Ouvrir, après cette recherche et double-cliquez sur une image JPEG / TIFF sur votre PC que vous devez ouvrir.
Pourquoi ne puis-je pas enregistrer le fichier Photoshop au format JPEG?
Si vous utilisez la version précédente de Photoshop (CS6) et que votre fichier est de 16 bits, vous ne pourrez pas enregistrer le fichier au format JPEG. Parce qu'il n'est pas pris en charge dans la version disponible de PS.
Comment enregistrer un fichier Photoshop au format JPEG de grande taille?
En suivant les instructions ci-dessous, vous pouvez enregistrer un fichier Adobe Photoshop en tant que grand JPG: Étape 1: Lancez Adobe Photoshop et ouvrez un fichier. Étape 2: Accédez à un fichier >> Exporter. Ensuite, enregistrez pour un site Web (hérité) Étape 3: Sélectionnez la qualité d'exportation. Étape 4: Après cela, choisissez le JPEG comme format de fichier. Étape 5: Enfin, appuyez sur Enregistrer et définissez un nouveau nom de votre fichier image, choisissez également le nouvel emplacement.
Il est temps de finir
Eh bien, après avoir parcouru la section ci-dessus de cet article, vous avez peut-être remarqué que l’erreur d’analyse JPEG dans Adobe Photoshop.
Bien que toutes les solutions que j’ai fournies ci-dessus soient très simples et sans stress, tout le monde peut les essayer. Ainsi, essayez les méthodes les unes après les autres et voyons quelle technique fonctionne dans votre cas. Mais, après avoir essayé ces méthodes manuelles, si vous constatez que votre fichier image est corrompu, vous pouvez essayer le meilleur photo réparation outil mentionné ci-dessus.
Maintenant, je pense que chaque fois que vous rencontrez une erreur «Impossible de terminer votre demande en raison d’un problème d’analyse des données JPEG», vous pouvez la corriger vous-même.
C’est tous les gars…

Taposhi is an expert technical writer with 5+ years of experience. Her in-depth knowledge about data recovery and fascination to explore new DIY tools & technologies have helped many. She has a great interest in photography and loves to share photography tips and tricks with others.