Lorsque j’ai effectué une recherche sur Internet, j’ai trouvé que plusieurs utilisateurs de Mac avaient signalé que «preview continue de planter» en essayant d’ouvrir / afficher le fichier image sur l’application d’aperçu.
Cependant, si vous rencontrez également le même problème, continuez à lire cet article et éliminez ce problème. Ici, dans cet article, vous obtiendrez les 7 solutions réalisables pour corriger preview qui continue de se fermer de manière inattendue sans effort.
Avant de résoudre ce problème, sachez ce qu’est preview et pourquoi preview n’arrête pas de planter.


* La version gratuite du programme analyse et prévisualise uniquement les éléments récupérables.
Qu’est-ce que preview et pourquoi preview continue-t-il de planter Catalina?
Preview est l’application par défaut de Mac qui est principalement utilisée pour ouvrir et afficher l’image ou les fichiers PDF. En dehors de cela, il permet également d’accéder à certaines des fonctionnalités d’édition simples.
Mais, parfois, en essayant d’ouvrir la photo dans une application de prévisualisation, vous pouvez rencontrer un aperçu de manière assez inattendue et ne rouvrirez pas le problème. Cela peut se produire en raison d’une application de prévisualisation obsolète ou de la mauvaise bibliothèque du compte utilisateur.
Maintenant, la question se pose: comment résoudre preview qui ne fonctionne pas sur Mac Catalina?
Passez simplement à la section suivante et obtenez la réponse.
Comment réparer preview continue de planter le problème de Catalina?
Découvrez les techniques possibles ci-dessous et résolvez facilement le problème «L’application d’aperçu continue de planter en 2021».
Solution # 1: Forcer à quitter et redémarrer à nouveau
Lorsque votre application de visualisation de photos d’aperçu ne fonctionne pas, tout d’abord, vous devez forcer la fermeture de l’application et redémarrer l’application. pour forcer la fermeture d’un programme, procédez comme suit:
Étape 1: Appuyez sur l’icône Apple après cela, accédez à Forcer à quitter
Étape 2: Sélectionnez l’option Aperçu dans une liste >> cliquez sur «Forcer à quitter»
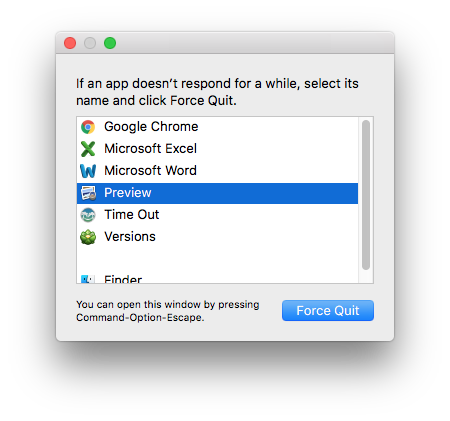
Étape 3: Si vous ne pouvez pas forcer la fermeture, enregistrez tous les fichiers dans l’édition, éteignez le Mac PC et redémarrez-le. (Optionnel)
Étape 4: Maintenant, rouvrez l’application pour afficher l’image.
Solution # 2: réinitialiser l’application de prévisualisation
Une autre solution que vous pouvez essayer pour résoudre ce problème consiste à réinitialiser l’application Aperçu en effaçant sa configuration. Voici les étapes simples que vous pouvez suivre pour réparer preview qui se ferme de manière inattendue et ne rouvrira pas le problème:
- Dans un premier temps, quittez preview >> cliquez sur Aller au puis allez dans le dossier
- Ensuite, entrez la bibliothèque, puis cliquez sur l’option «Aller».
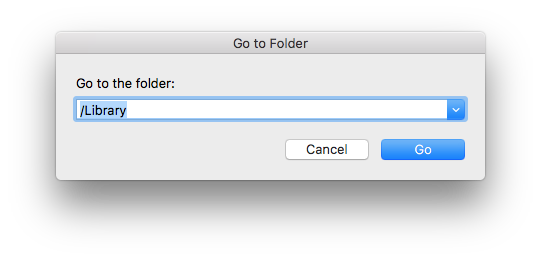
- Recherchez et supprimez les fichiers ci-dessous, vous ne pourrez peut-être pas obtenir tous les fichiers:
Conteneurs / com.apple.Quicklook.ui.helper
Conteneurs / com.apple.Preview
Préférences / com.apple.Preview.SandboxedPersistentURLs.LSSharedFileList.plist
Préférences / com.apple.Preview.LSSharedFileList.plist
État de l’application enregistré / com.apple.Preview.savedState
- Maintenant, redémarrez preview
Solution # 3: vider le cache de l’application de prévisualisation
La plupart du temps, l’effacement des données du cache de l’application résout diverses erreurs et bogues inattendus. Donc, ici, je voudrais également vous recommander de vider le cache de la police de votre application de prévisualisation sur Mac. Effacer les données du cache vous aidera à résoudre ce problème dans une certaine mesure.
Pour ce faire, vous devez aller dans le dossier Bibliothèque / Caches / ATS >> rechercher et supprimer un dossier cache d’une police.
Solution # 4: mettre à jour l’application de prévisualisation
Parfois, l’application obsolète peut entraîner plusieurs erreurs et problèmes imprévus. Donc, il y a une énorme possibilité que le problème de «l’application d’aperçu continue de planter 2020» en raison de la version obsolète de l’application.
Cependant, mettez à jour l’application Preview vers la version la plus récente via l’App Store pour résoudre ce problème.
Solution # 5: nettoyer le Mac
Il est toujours recommandé de supprimer régulièrement les fichiers inutiles du disque dur de votre Mac. Assurez-vous qu’il y a suffisamment d’espace sur le disque dur de votre Mac pour que votre application de prévisualisation ou d’autres applications puissent fonctionner correctement. Essayez simplement les instructions efficaces ci-dessous pour résoudre le problème de preview qui ne fonctionne pas sur le problème de Mac Catalina.
Étape 1: Appuyez d’abord sur l’icône Apple, puis sur À propos du Mac
Étape 2: Dans la deuxième étape, accédez au stockage, puis vérifiez l’espace de votre mac.
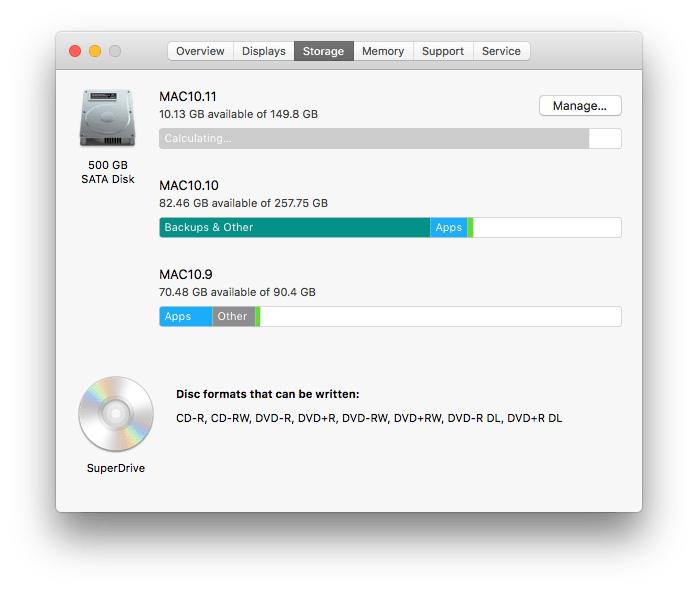
Étape 3: Mais s’il n’y a pas suffisamment d’espace (au moins 15 Go d’espace), allez dans la corbeille et supprimez définitivement certains de vos fichiers
Étape 4: Ou vous pouvez aller dans les dossiers du Finder pour effacer les uns après les autres manuellement.
Solution # 6: Redémarrez le système d’exploitation Mac
Eh bien, redémarrer le mac pourrait être un autre meilleur moyen de gérer preview qui ne fonctionne pas. Avant de redémarrer un Mac, vous devez enregistrer tous les fichiers qui sont au travail. Après cela, appuyez sur l’icône Apple, puis sur Redémarrer.
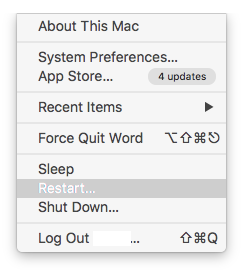
Néanmoins, si vous ne pouvez pas redémarrer de cette façon, vous pouvez appuyer de manière prolongée sur un bouton d’alimentation pour arrêter le système. Ensuite, appuyez sur une touche Marche / Arrêt pour redémarrer le mac.
Solution # 7: réinitialiser les autorisations
Dernier point mais non le moindre, si aucune des solutions ci-dessus ne vous a aidé à résoudre les problèmes de fermeture inopinée de preview, réinitialisez les autorisations. Voici le guide étape par étape pour réinitialiser les autorisations.
Étape 1: Tout d’abord, appuyez sur une icône Apple puis allez dans le dossier;
Étape 2: À ce stade, entrez le / users
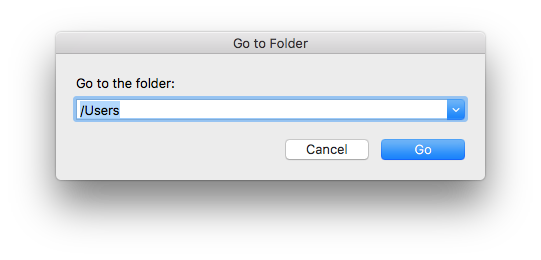
Étape 3: Après cela, cliquez avec le bouton droit sur le dossier de départ, puis obtenez des informations
Étape 4: Appuyez sur une icône de verrouillage, puis entrez le mot de passe pour déverrouiller.
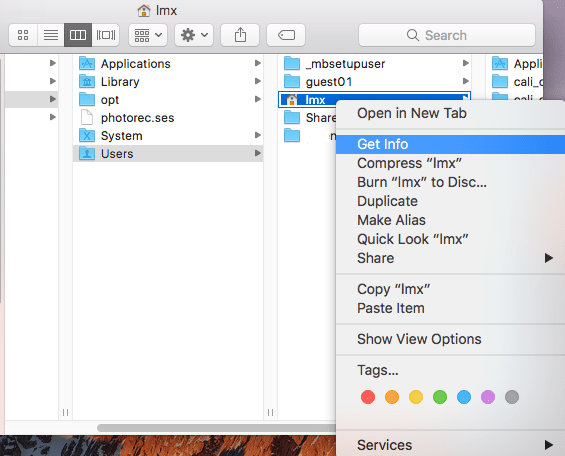
Étape 5: Maintenant, appuyez sur l’icône de réglage, puis sur Appliquer aux éléments simplement fermés.
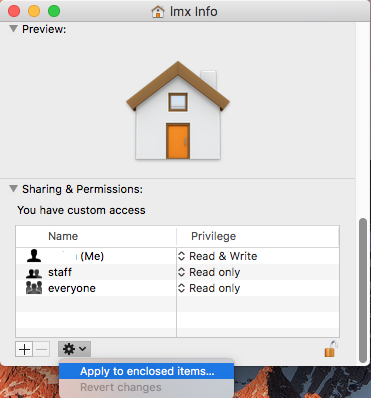
Étape 6: Ensuite, allez dans le Finder >> Applications, puis ouvrez le Terminal
Étape 7: Entrez “diskutil resetUserPermissions /` id -u`“>> appuyez sur la touche”Entrée“;
Étape 8: Une fois la réinitialisation terminée, redémarrez votre Mac PC >> ouvrez le fichier image avec l’application Aperçu.
Que faire si les données sont supprimées après avoir essayé les manuels ci-dessus?
Tout en essayant les astuces manuelles ci-dessus, si vous constatez que vos images importantes et d’autres données sont supprimées, vous pouvez essayer la récupération de photos pour Mac.
Ce programme est l’un des meilleurs logiciels qui scanne l’intégralité du disque dur et récupère toutes les données (images, audios, vidéos, etc.) de Windows ainsi que de Mac OS.


* La version gratuite du programme analyse et prévisualise uniquement les éléments récupérables.
Alors, sans aucun délai, téléchargez cet outil et essayez les étapes simples ci-dessous pour récupérer facilement des fichiers à partir d’un disque dur externe.
Étape 1: Sélectionnez le type de Les données
Tout d’abord, vous devez sélectionner le type de fichier que vous souhaitez récupérer puis cliquer sur ‘Suivant’ option.
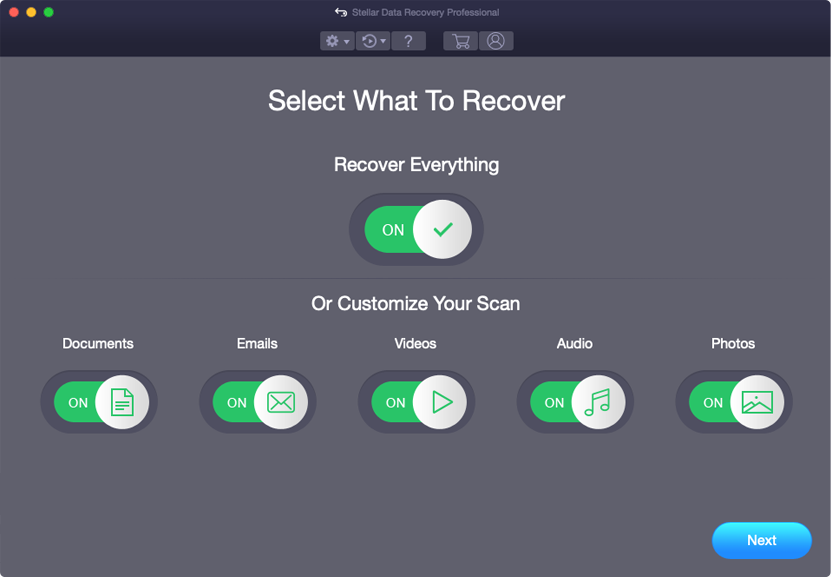
Étape 2: Sélectionnez l’emplacement
Ensuite, vous devez sélectionner le lecteur de stockage d’où vous avez perdu les données.
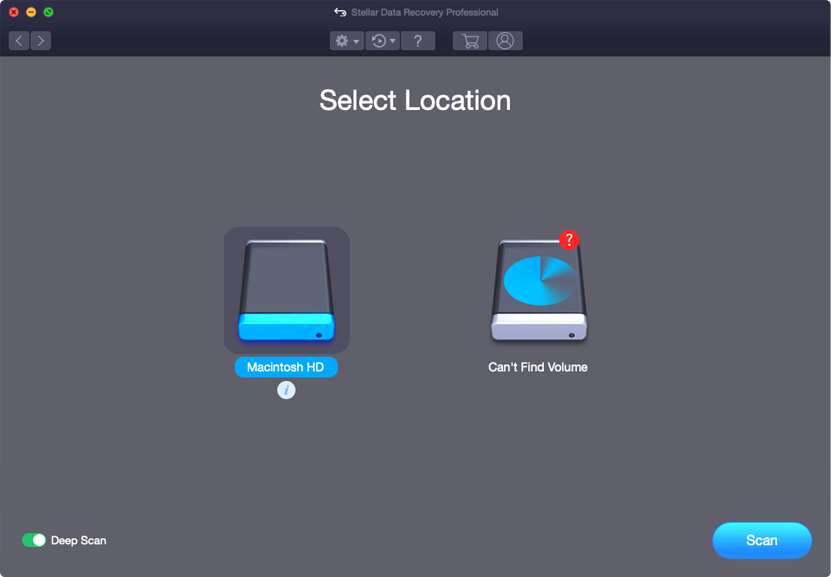
Étape 3: Numériser et Récupérer
Après avoir sélectionné le lecteur de stockage, vous devez Scannez, puis Aperçu et après cela Récupérer les fichiers depuis Mac Storage disque.
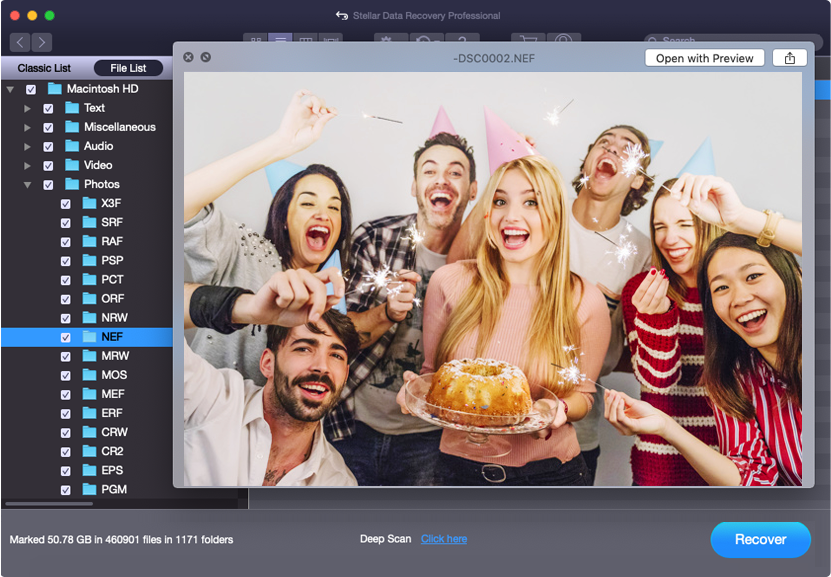
Il est temps de conclure
Après avoir lu ce post, il est maintenant clair que comment corriger preview sur Mac Catalina. Il n’y a donc rien à craindre si cela se reproduit. Depuis que j’ai discuté des 7 meilleures méthodes qui vous aideront assurément à corriger preview continue de planter le problème de Catalina en quelques étapes simples.
Pourtant, tout en essayant les moyens mentionnés ci-dessus pour gérer preview continue de planter si vos fichiers sont effacés du disque dur de votre Mac, essayez récupération de photos pour Mac. C’est l’un des meilleurs logiciels pouvant vous aider à récupérer toutes les données du disque dur de votre mac.
C’est tout…

Taposhi is an expert technical writer with 5+ years of experience. Her in-depth knowledge about data recovery and fascination to explore new DIY tools & technologies have helped many. She has a great interest in photography and loves to share photography tips and tricks with others.