Adobe Premiere Pro est l’un des meilleurs logiciels utilisés pour éditer ou lire des projets tels que des films, des courts métrages et des vidéos. Mais parfois, il peut arriver que lorsque vous essayez de lire une vidéo sur Premiere pro, vous rencontrez une erreur «premiere vidéo pro ne joue pas» ou «bégaiement de lecture Adobe premiere pro».
Donc, si vous êtes celui qui est confronté à l’une de ces erreurs, suivez le guide étape par étape mentionné ici et résolvez votre problème.
Continuez à lire ce post!


* Free version of this program only previews repaired videos.
Qu’est-ce qui empêche la lecture de la vidéo Adobe Premiere Pro?
Eh bien, avant de réparer Premiere Pro, il lit l’audio mais pas les vidéos, il est très important de comprendre la raison exacte du problème.
Les fichiers de cache sont l’un des principaux facteurs qui peuvent rendre les vidéos Premiere pro illisibles. Une autre raison est un pilote de carte vidéo corrompu ou obsolète pour l’apparition de ce problème. D’autres raisons sont les problèmes matériels, la surchauffe, les installations inachevées, les mises à jour incomplètes et les cartes vidéo corrompues.
Comme vous avez appris les causes courantes, il est maintenant temps de prendre des mesures pour résoudre le bégaiement de la lecture de Premiere Pro.
Essayez l’outil de réparation vidéo professionnel
Vidéo reparation Outil est l’un des meilleurs programmes que vous pouvez essayer pour corriger la lecture saccadée de premiere pro cc 2020 sur Windows et Mac OS.
En outre, il peut résoudre sans problème les vidéos granuleuses, floues, saccadées, scintillantes, saccadées, de mauvaise qualité et autres problèmes de corruption vidéo.
La meilleure partie de ce logiciel est que vous pouvez l’utiliser même sans aucune compétence technique. Et il prend en charge presque tous les formats vidéo tels que MP4, AVI, WMV, AVCHD, F4V, 3G2, M4V, FLV, MPEG, etc.
Pour en savoir plus sur les fonctionnalités exceptionnelles de cet outil, cliquez ici.


* Free version of this program only previews repaired videos.
Téléchargez et installez simplement ce programme et suivez le guide étape par étape ci-dessous pour résoudre le problème de lecture de Premiere Pro.
Étape 1: Téléchargez, installez et lancez un logiciel de réparation vidéo sur votre système. Cliquez sur 'Ajouter des fichiers' pour ajouter des fichiers vidéo corrompus.

Étape 2: Cliquez sur le bouton 'Réparer' pour commencer le processus de réparation. Cela commence à réparer vos fichiers vidéo ajoutés un par un.

Étape 3: Vous pouvez cliquer sur 'Aperçu', afin de prévisualiser le fichier vidéo réparé dans le logiciel et cliquer sur le bouton 'Enregistrer les fichiers réparés' pour enregistrer les vidéos réparées à l’emplacement souhaité.

Comment réparer la vidéo Adobe Premiere Pro ne jouant pas? (Manières manuelles)
Découvrez les moyens mentionnés ci-dessous pour réparer Adobe Premiere Pro lit l’audio mais pas la vidéo sans aucun problème.
Astuce # 1: redémarrez votre ordinateur
La première méthode que je voudrais recommander est de redémarrer votre PC. Le redémarrage du système peut résoudre des installations / mises à jour incomplètes, des problèmes de pilotes matériels / vidéo, une surchauffe, etc.
Une fois, redémarrez votre appareil et vérifiez si le problème de lecture de Premiere Pro est résolu ou non. Sinon, essayez la méthode suivante.
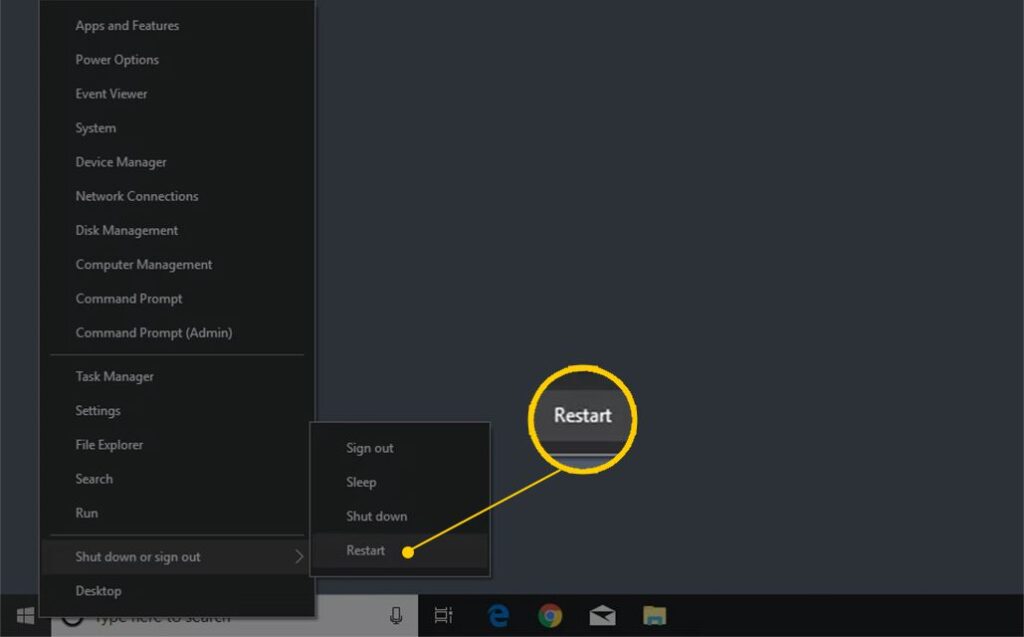
Astuce # 2: essayez de lire / éditer une vidéo dans un autre programme
Une autre technique que vous pouvez essayer pour dépanner le bégaiement de la lecture de Premiere Pro consiste à lire la vidéo dans le programme / PC différent.
La plupart des problèmes de corruption vidéo peuvent être facilement résolus en lisant la vidéo injouable dans d’autres programmes.
Trick # 3: Reset Le Premiere Pro
Lorsque votre programme Adobe Premiere Pro ne parvient pas à lire le clip vidéo, vous devez d’abord redémarrer ou réinitialiser un programme. Mais la réinitialisation effacera tous les répertoires actuels d’un programme.
Voici les instructions simples pour réinitialiser les préférences :
- Lors de l’ouverture de Premiere Pro, appuyez sur Alt dans le système d’exploitation Windows >> appuyez sur Option dans un Mac OS.
- Relâchez la touche Alt ou Option une fois que le splash apparaît à l’écran.
Étapes pour réinitialiser les préférences et le plug-in ensemble
- Au début, maintenez les touches shift + Alt (Windows) ou shift + Option (Mac) enfoncées pendant le démarrage d’Adobe Premiere Pro.
- Maintenant, relâchez les touches shift + Alt ou shift + Option une fois qu’un écran de démarrage apparaît.
Lorsqu’un processus de réinitialisation est terminé, fermez un programme et relancez-le.
Astuce # 4: passer à un moniteur d’affichage
Parfois, des problèmes techniques inconnus dus à de nombreuses configurations de moniteur peuvent entraîner des problèmes vidéo dans Premiere Pro.
Ainsi, pour vous débarrasser du problème de lecture de Premiere Pro qui ne fonctionne pas , vous devez passer à une configuration d’affichage. Après cela, vérifiez si vos films sont lus correctement dans une application.
Astuce # 5: effacer les fichiers de cache
La plupart du temps, il peut arriver qu’en raison des données du cache, vous puissiez obtenir plusieurs erreurs ou bogues lors de la lecture des vidéos. Ainsi, vous pouvez effacer les données du cache afin de résoudre le problème de non-lecture de la vidéo premiere pro . Pour ce faire, essayez ces étapes:
- Tout d’abord, éteignez une vidéo sur votre ordinateur.
- Dans la deuxième étape, vous devez faire défiler vers le bas et supprimer un cache.
- Ensuite, déplacez-vous vers la «Corbeille», puis supprimez entièrement si vous êtes l’utilisateur Mac.
- Mais si vous êtes l’utilisateur Windows, appuyez sur “Corbeille“.
Chemin d’accès pour l’ utilisateur Mac:
/ Utilisateurs // Bibliothèque / Application Support / Adobe / Common
Chemin d’accès pour l’ utilisateur Windows:
\ Utilisateurs \\ AppData \ Roaming \ Adobe \ Common
Trick # 6: Modification Les paramètres du matériel
Pour résoudre le problème de non-lecture de la vidéo Premiere Pro , modifiez simplement les paramètres matériels. Voici les étapes simples que vous pouvez suivre pour ce faire:
Pour l’utilisateur Windows:
- Lancez Premiere Pro
- Ensuite, faites défiler vers le bas et cliquez sur “Modifier“.
- Après cela, dans une barre de menu, appuyez sur l’ option “Préférences“.
- Maintenant, appuyez sur «Matériel audio».
Pour les utilisateurs Mac:
- Lancez le programme Premiere Pro.
- Cliquez sur l’option “Préférences“.
- Appuyez sur “Matériel audio“.
- Enfin, modifiez les paramètres d’une classe de périphérique vers CoreAudio.
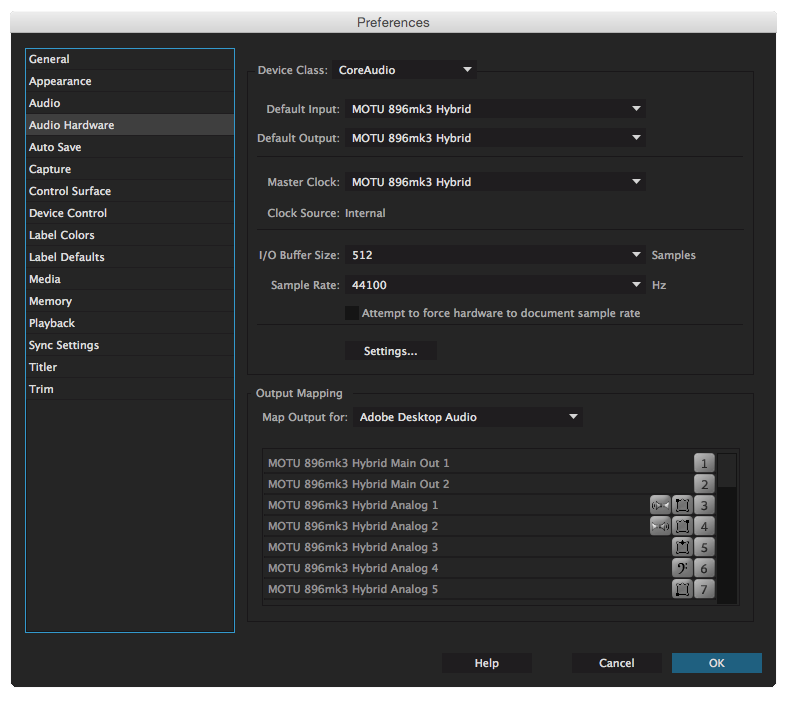
Astuce # 7: mettre à jour les pilotes de la carte vidéo
Le pilote de la carte vidéo corrompu ou obsolète peut entraîner la vidéo illisible dans Adobe Premiere Pro. Cependant, vous pouvez gérer une lecture instable de premiere pro cc 2020 en mettant simplement à jour les pilotes de la carte vidéo (Intel HD / NVidia / AMD).
Par conséquent, visitez simplement le site du fabricant respectif afin de mettre à jour les pilotes vidéo.
Astuce # 8: modifier les paramètres du moteur de rendu vidéo
La modification des paramètres d’un moteur de rendu vidéo dans Adobe Premiere Pro peut vous aider à lire la vidéo dans le programme en douceur. Pour modifier les paramètres d’un moteur de rendu vidéo, essayez les étapes ci-dessous:
Étape 1: Dans Premiere Pro, vous devez naviguer dans Fichier >> Projet, puis Paramètres >> Option générale.
Étape 2: Dans Renderer, modifiez simplement un paramètre sur l’ option «Moteur de lecture Mercury Logiciel Seul».
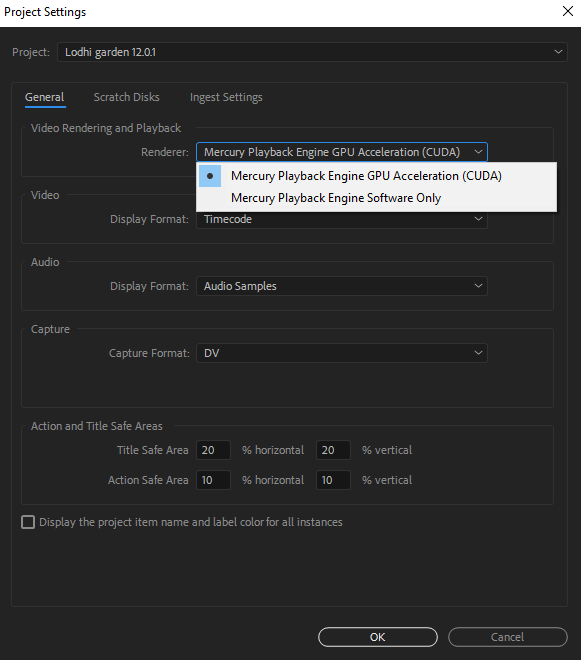
Étape 3: Ensuite, accédez au rendu d’une séquence. Maintenant, allez à l’ option Séquence, puis Rendu In-Out
Étape 4: Redémarrez un programme >> profitez de la lecture des vidéos.
Le processus est terminé!
FAQ (questions fréquemment posées)
Combien de temps faut-il pour exporter une vidéo dans Premiere Pro?
Il faut environ 60 secondes pour exporter une vidéo dans Adobe Premiere Pro.
Pourquoi ma vidéo n'est-elle pas lue dans Premiere Pro?
En raison des fichiers multimédias de cache, vous ne pouvez pas lire vos vidéos dans Adobe Premiere Pro. Cependant, vous pouvez résoudre ce problème en effaçant simplement les données du cache de Premiere Pro.
Comment récupérer une vidéo Premiere Pro?
Vous pouvez récupérer des vidéos Premiere Pro en utilisant n'importe quel logiciel de récupération de données tiers.
En bout de ligne
Si votre Adobe Premiere Pro ne parvient pas à lire la vidéo ou que l’ erreur “ Afficher la vidéo Premiere Pro ne joue pas ”, vous devez essayer les méthodes ci-dessus pour le résoudre.
Ici, j’ai mentionné les 9 solutions rapides et fonctionnelles qui vous aideront sûrement à corriger la lecture saccadée de premiere pro après un problème de rendu.
Cependant, le Vidéo reparation Outil est la meilleure option parmi ces solutions.
J’espère que vous trouverez cet article utile pour vous.


Taposhi is an expert technical writer with 5+ years of experience. Her in-depth knowledge about data recovery and fascination to explore new DIY tools & technologies have helped many. She has a great interest in photography and loves to share photography tips and tricks with others.