Lorsque j’ai parcouru plusieurs forums et sites Web communautaires, j’ai constaté que de nombreux utilisateurs ont signalé l’ erreur “Pourrait Pas Initialisez Photoshop car les disques de travail sont pleins” lors de l’utilisation d’Adobe Photoshop (CS6). C’est un problème très courant sur Windows et Mac OS.
De nombreuses raisons peuvent déclencher ce message d’erreur sur votre PC, notamment un trop grand nombre de fichiers temporaires, un manque d’espace suffisant, etc.
Quelle que soit la raison de l’ Pourrait Pas Initialisez Photoshop car les disques de travail sont pleins erreur, vous pouvez facilement le corriger en utilisant des méthodes éprouvées.
Alors, parcourez simplement ce blog complet et obtenez les meilleures solutions pour vous débarrasser de ce problème par vous-même.
Qu’est-ce que cela signifie lorsque les disques de travail Photoshop sont pleins?
Après avoir utilisé Adobe Photoshop pendant une longue période, vous pouvez obtenir un message d’erreur “les disques de travail sont pleins”. L’erreur “le disque de travail est plein dans Adobe Photoshop” se produit généralement lorsque l’espace mémoire est insuffisant ou que l’espace disponible sur le disque du PC est insuffisant pour stocker les fichiers temporaires de Photoshop.
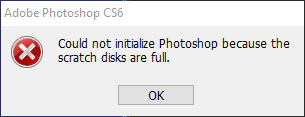
Une fois que l’erreur ci-dessus s’est produite, Adobe Photoshop se bloque/ne se charge pas lorsque vous essayez de l’ouvrir.
Causes courantes de l’erreur “Pourrait Pas Initialisez Photoshop car les disques de travail sont pleins”
Ci-dessous, j’ai énuméré les principaux facteurs pouvant entraîner le problème des «disques de travail pleins»:
- Lorsqu’il y a peu d’espace de stockage sur un disque de travail par défaut (c’est-à-dire dans le lecteur C:) qui échange les fichiers d’Adobe Photoshop.
- En raison de l’arrêt soudain du système qui laisse, les fichiers temporaires de Photoshop ne sont pas supprimés et encombrent l’espace.
- De nombreux disques de travail non attribués dans les préférences de Photoshop traitent des problèmes de faible espace.
- Espace libre fragmenté ou non contigu sur le disque de travail qui n’initialise pas une application Photoshop CS6.
Ce sont donc les causes courantes qui peuvent conduire au problème susmentionné.
Maintenant, vous devez penser que- Que dois-je faire lorsque mes disques de travail sont pleins?
Eh bien, il n’y a rien à craindre, faites simplement défiler cette page Web et obtenez votre réponse dans la section suivante.
Comment corriger “Pourrait Pas Initialisez Photoshop car les disques de travail sont pleins” erreur?
Essayez les techniques ci-dessous et résolvez l’ erreur “Pourrait Pas Initialisez Photoshop car les disques de travail sont pleins”.
- Supprimer les fichiers temporaires
- Redémarrez votre PC
- Effacer le cache de purge de Photoshop
- Créer la partition séparée d’un disque
- Changer l’emplacement des disques de travail
- Optimiser le disque dur
- Désactiver la fonction d’enregistrement de récupération automatique
- Augmenter une limite de RAM
- Acheter le nouveau SSD
Méthode 1: Supprimer les fichiers temporaires
La toute première méthode que vous pouvez essayer de résoudre ce problème consiste à ouvrir l’explorateur de fichiers et à vérifier si votre disque de stockage (C: lecteur qui est une préférence par défaut du lecteur de travail) est plein. Cependant, s’il est plein, vous devez libérer de l’espace supplémentaire en supprimant les fichiers temporaires du lecteur.
Afin d’effacer les fichiers temporaires, suivez les instructions simples ci-dessous:
- Appuyez simultanémentsur les touches Win + R pour ouvrir le
- Ensuite, tapez le %temp% >> cliquez sur OK.
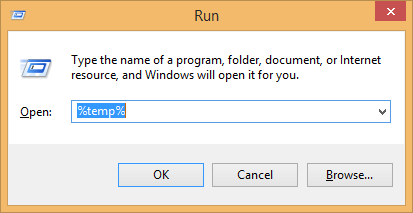
- Après cela, sur un dossier Temp, appuyez sur Control + A pour sélectionner tous les fichiers temporaires.
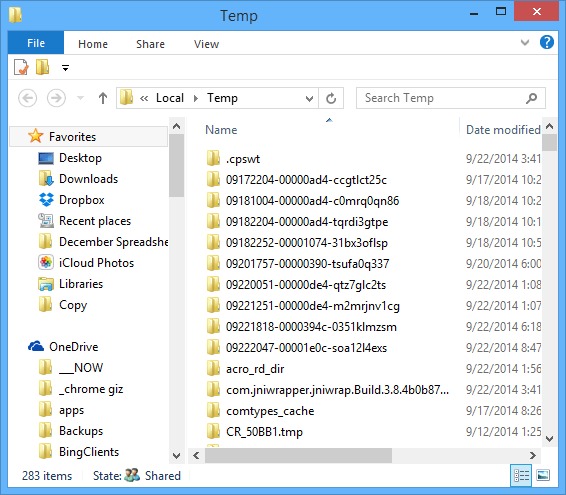
- Appuyez sur le bouton Shift + Delete en même temps, cliquez sur
- Si certaines actions ne peuvent pas être effectuées, fermez alors toutes les applications ouvertes.
- Cochez la case “Faire ceci pour tous les éléments actuels” >> Appuyez sur “Réessayer“.
- Si quelques fichiers ne peuvent pas être effacés, vous pouvez simplement cliquer sur Skip.
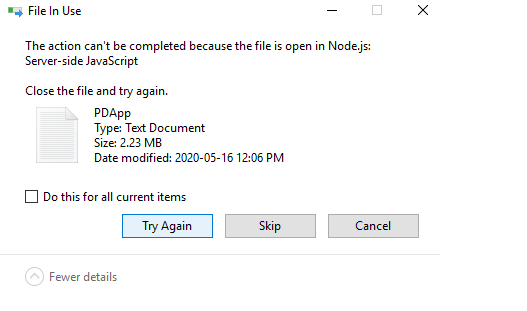
Après avoir terminé ces étapes, exécutez à nouveau une application Adobe Photoshop CS6 et vérifiez si l’erreur apparaît ou non.
Si cela persiste, essayez d’autres méthodes de dépannage.
Méthode 2: redémarrez votre PC
Le redémarrage du PC (a fonctionné pour moi) est l’une des meilleures méthodes de travail que les utilisateurs utilisent souvent lorsqu’ils rencontrent des problèmes sur leur appareil.
Peu importe si vous obtenez cette erreur «les disques de travail sont pleins» sur votre système Mac ou Windows, vous pouvez appliquer cette méthode et résoudre ce problème.
Méthode 3: Effacer le cache de purge de Photoshop
De nombreux utilisateurs ont signalé que la suppression des caches Photoshop les avait aidés à résoudre le problème ci-dessus.
Ainsi, vous pouvez également appliquer cette approche pour purger les fichiers mis en cache à partir d’un menu Edition.
- Sur Adobe Photoshop, vous devez appuyer sur Édition > Purger.
- Ici, vous obtiendrez 4 types de caches que vous devrez nettoyer.
- Choisissez l’un d’entre eux (annulation, historiques, presse-papiers et cache vidéo) afin de nettoyer. Sinon, cliquez sur Toutet supprimez tous les caches.
Méthode 4: Créer la partition séparée d’un disque
La plupart du temps, en raison de la seule partition sur votre lecteur de stockage, vous ne pouvez pas initialiser Photoshop car les disques de travail sont des erreurs complètes du PC.
Dans une telle situation, vous devez créer une partition de disque distincte pour Adobe Photoshop Scratch Disk. Voici comment vous pouvez le faire facilement:
- Dans un premier temps, faites un clic droit sur le logo Windows >> sélectionnez Gestion des disques.
- Sous Gestion des disques, appuyez avec le bouton droit sur C: Drive >> choisissez Réduire le volume.
- Dans une boîte Shrink C:, appuyez sur Shrink sans vous soucier du rétrécissement de l’espace.
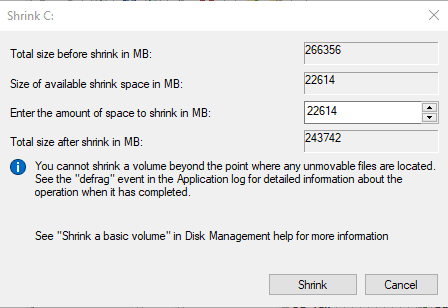
- Faites un clic droit sur l’espace non alloué à partir d’une fenêtre de gestion des disques >> sélectionnez le “Nouveau volume simple“.
- Appuyez ensuite sur Identifiez un «volume simple de la taille en Mo» >> cliquez sur Suivant. Appuyez à nouveau sur l’ option Suivant pour attribuer une lettre de lecteur identifiée.
- Après cela, appuyez sur l’ option Suivant pour formater un volume avec des paramètres identifiés. Ici, vous pouvez renommer un “Nom de volume“.
- Enfin, cliquez sur Lorsqu’une partition est créée, lancez une application Photoshop tout en maintenant les touches Ctrl + Alt
- Choisissez une partition nouvellement créée comme disque de travail dans un menu.
Méthode 5: modifier l’emplacement des disques de travail
Un autre moyen efficace de résoudre cette erreur consiste à modifier l’emplacement des disques de travail. Ce faisant, vous pouvez exécuter votre Adobe Photoshop rapidement sur l’ordinateur ou l’ordinateur portable. Mais ce faisant, assurez-vous de ne pas choisir le lecteur de votre PC, le disque réseau/amovible comme disque de travail.
Suivez ces étapes pour changer l’emplacement du disque de travail:
Étape 1: Ouvrez et appuyez sur un menu Photoshop
Étape 2: Ensuite, allez dans l’ option Préférences >> puis appuyez sur Égratignure Disque.
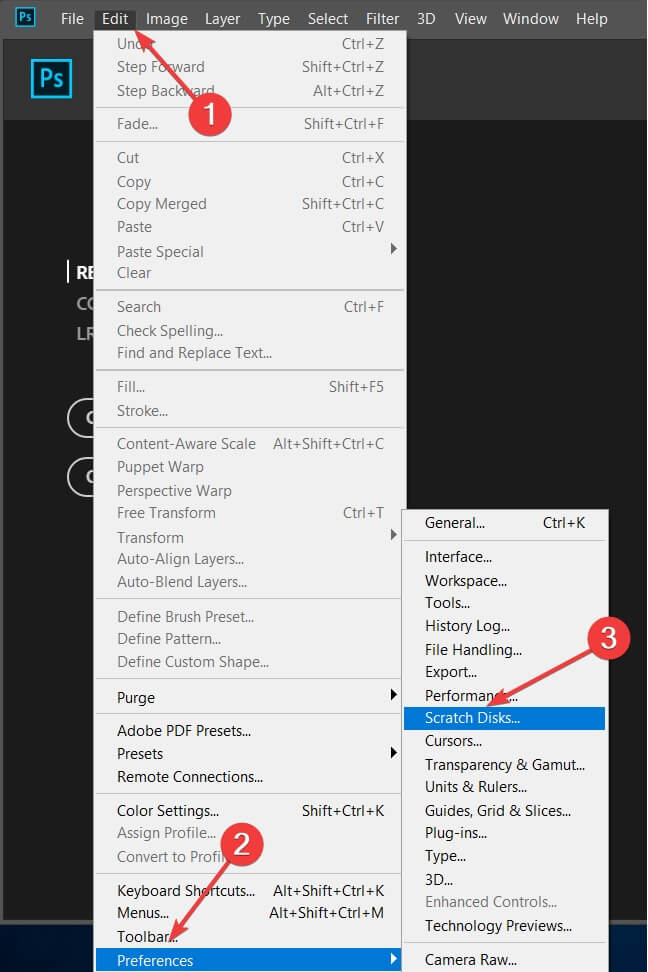
Étape 3: Cochez la case pour choisir/supprimer le lecteur en tant que disque de travail.
Étape 4: Appuyez sur le bouton OK.
Étape 5: Redémarrez Photoshop et appliquez toutes les modifications.
Lisez également: 7 façons de corriger l’erreur «La structure du disque est corrompue et illisible»
Méthode 6: Optimiser le disque dur
Comme nous le savons tous, Adobe Photoshop a besoin d’espace libre non fragmenté ou contigu sur un disque de travail. Pour cela, vous devez optimiser le disque dur en suivant les étapes ci-dessous et corriger facilement les disques de travail pleins dans l’erreur Photoshop.
- Tout d’abord, appuyez sur une touche Windows et tapez le “défragmenter“
- Choisissez l’application «Défragmenter et optimiser les lecteurs».
- Sous Optimiser les lecteurs, choisissez un lecteur (C: Drive) >> cliquez sur Analyser.
- Une fois l’analyse terminée et le lecteur fragmenté >> appuyez sur l’ option Optimiser pour défragmenter le disque dur et faire fonctionner votre PC efficacement.
Méthode 7: Désactiver la fonction d’enregistrement de récupération automatique
Lorsque la fonction d’enregistrement de récupération automatique est activée, vous pouvez obtenir le problème «les disques de travail Adobe Photoshop sont pleins». Ainsi, vous pouvez facilement dénouer la situation en désactivant cette fonctionnalité spécifique.
- Sur votre PC, lancez Photoshop
- Appuyez sur Modifier puis Préférences >> sélectionnez Gestion des fichiers.
- Décochez simplement la case Enregistrer automatiquement la récupération.
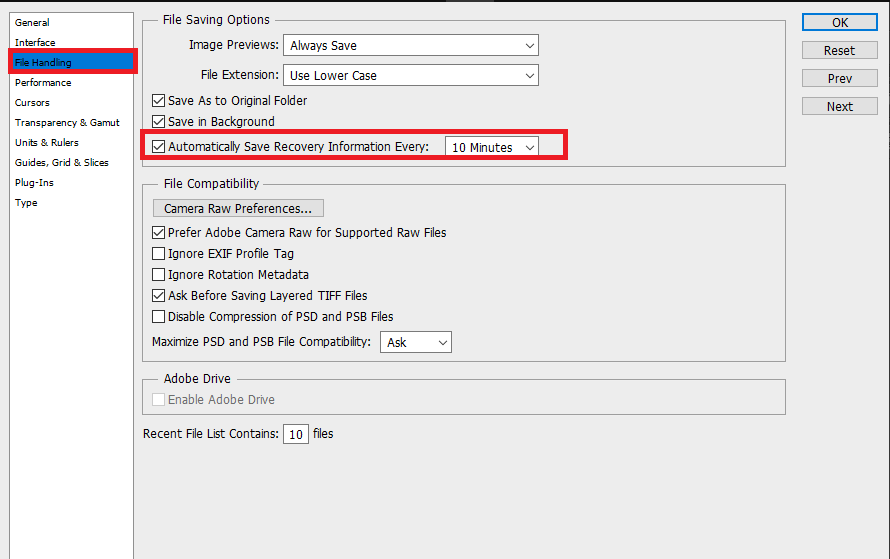
Méthode 8: augmenter une limite de RAM
Une RAM insuffisante est une autre raison principale derrière l’apparition d’ erreurs complètes sur les disques de travail Adobe Photoshop. Ainsi, augmenter la limite de RAM peut vous aider à anticiper le problème.
Afin d’augmenter la limite de RAM de Photoshop, suivez les étapes ci-dessous:
Étape 1: Lancez le Photoshop >> aller à la Modifier > Préférences
Étape 2: Maintenant, choisissez Performances. Après cette fenêtre Préférences s’ouvrira.
Étape 3: Dans Utilisation de la mémoire, vous devez accéder à l’option «Laisser utiliser Photoshop» et faire glisser ou taper le curseur pour ajuster l’utilisation de la RAM souhaitée.
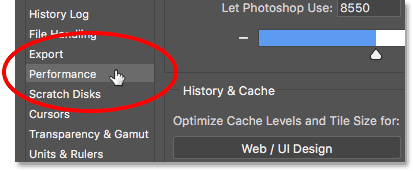
Étape 4: appuyez sur OK.
Méthode 9: acheter le nouveau SSD
Si aucune des solutions ci-dessus ne vous a aidé à résoudre l’ erreur «Impossible d’ouvrir le disque de travail Photoshop plein», la dernière option qui vous reste est d’acheter le nouveau SSD.
Lorsque les disques de travail sont pleins dans Photoshop, un problème survient en raison d’un espace disque insuffisant ou d’une mémoire RAM insuffisante, il est fortement suggéré d’ acheter un lecteur SSD pouvant être utilisé comme disque de travail.
Questions fréquemment posées:
Un disque de travail Photoshop est un disque dur/SSD utilisé comme stockage temporaire afin de sauvegarder l'historique du document et d'autres données qui ne peuvent pas être sauvegardées dans la RAM.
Si vous êtes un utilisateur Mac et que vous souhaitez vider le disque de travail dans Adobe Photoshop, suivez les étapes ci-dessous: 1. Ouvrez Photoshop >> cliquez sur Photoshop que vous pouvez voir dans une barre de menu 2. Ensuite, allez dans les Préférences puis Disques de travail 3. Sous Préférences du disque de travail, vous devez sélectionner un lecteur externe que vous devez utiliser comme disque de travail et décocher un disque dur intégré avec un espace de stockage limité 4. Appuyez sur OK.
Afin de vous débarrasser de l'impossibilité d'initialiser Photoshop car les disques de travail sont une erreur PC pleine, essayez ces correctifs: 1. Supprimez les fichiers temporaires 2. Désactivez une fonction d'enregistrement de récupération automatique 3. Modifiez l'emplacement des disques de travail 4. Augmentez la limite de RAM 5. Libérez de l'espace supplémentaire sur les disques de travail du PC 6. Obtenez le nouveau SSD.
Lorsque votre PC affiche l'erreur « disque de travail plein », la première chose que vous devez faire est de supprimer le cache et les fichiers temporaires de votre Photoshop. En outre, vous pouvez libérer de l'espace supplémentaire sur votre système Windows ou Mac et vous en débarrasser facilement. Qu'est-ce qu'Adobe Photoshop Égratignure Disque?
Comment vider le disque de travail dans Photoshop sur Mac?
Comment réparer l'impossibilité d'initialiser Photoshop car les disques de travail sont pleins?
Que faites-vous lorsque les disques de travail sont pleins?
Il est temps de conclure
Alors, maintenant il est temps de finir.
En fait, ce n’est pas un gros problème qui ne peut pas être résolu. En appliquant les solutions mentionnées dans cet article, vous pouvez corriger Pourrait Pas Initialisez Photoshop car les disques de travail sont pleins Windows 10 en toute simplicité.
Tous ces correctifs sont très efficaces et pour les utiliser vous n’avez même pas besoin d’avoir des compétences techniques.
Alors, essayez-les une fois et résolvez cette erreur d’irritation sans aucun problème.
C’est tout…

Taposhi is an expert technical writer with 5+ years of experience. Her in-depth knowledge about data recovery and fascination to explore new DIY tools & technologies have helped many. She has a great interest in photography and loves to share photography tips and tricks with others.