Regarder des vidéos sans aucune interruption est si relaxant que de regarder des vidéos ternes, floues, pixélisées ou saccadées. Lorsque vous rendez la vidéo ou que vous la lisez à l’aide de l’outil d’édition, elle a l’air incroyable. Cependant, au moment de l’exportation ou du partage de la vidéo, celle-ci peut perdre sa qualité et devenir floue, saccadée, pixélisée, bruyante, etc. Dans cet article, je vais vous montrer comment corriger vidéo qualité perte après exportation question en utilisant 10 meilleures façons.
Libérer Vidéo réparation Outil.
Réparez les problèmes vidéo endommagés, saccadés, granuleux et autres sans perdre sa qualité d'origine. Essayez maintenant!
Alors, sans sauter une seule ligne, continuez à lire cet article jusqu’à la fin.
Pourquoi la vidéo perd sa qualité après l’export?
Eh bien, il peut y avoir plusieurs raisons pour lesquelles votre vidéo pourrait perdre sa qualité. Ces raisons vont des pilotes graphiques obsolètes aux codes vidéo incompatibles.
En dehors de cela, parfois, une mauvaise combinaison de paramètres d’exportation ou un certain effet spécial peut également entraîner une perte de qualité Premiere Pro après un problème d’exportation.
Vous pouvez identifier la raison possible de ce problème et le résoudre en utilisant les méthodes répertoriées ci-dessous.
Comment réparer la perte de qualité vidéo après l’exportation
Eh bien, pour connaître les moyens de corriger vidéo qualité perte après exportation, vous pouvez essayer les solutions mentionnées ci-dessous. La plupart des gens ont essayé toutes ces solutions et ont réussi à corriger perte de qualité vidéo après l’exportation. Ainsi, vous pouvez également les essayer une fois :
Liste des solutions:
- #1: Lire la vidéo dans un autre lecteur multimédia
- #2: Redémarrez votre système et exportez à nouveau la vidéo
- #3: Vérifiez les spécifications de votre système
- #4: Enlever l’effet spécial et exporter
- #5: Convertir des vidéos dans un format compatible
- #6: Augmenter le débit binaire de la vidéo
- #7: Personnalisez le paramètre d’exportation
- #8: Mettre à jour le pilote graphique
- #9: Modifier le codec
- #10: Comment réparer un fichier vidéo corrompu à l’aide vidéo réparation outil
Méthode #1 : Lire la vidéo dans un autre lecteur multimédia
Il est fort possible que le lecteur multimédia que vous utilisez ne supporte pas le format de fichier vidéo ou le codec qui compresse le fichier vidéo à exporter. Assurez-vous d’essayer la vidéo dans un autre lecteur multimédia tel que Windows Media Player, VLC Media Player, PotPlayer, etc.
Parmi ces lecteurs, VLC Media Player est l’un des lecteurs et des vidéos les plus utilisés qui ne sont lus sur aucun lecteur multimédia, mais sur VLC Media Player. En effet, il est livré avec ses propres codecs internes et lit tous les formats de fichiers vidéo. On peut utiliser ce lecteur multimédia dans les plates-formes comme Windows, Mac ainsi que Linux.
Méthode #2: Redémarrez votre système et exportez à nouveau la vidéo
Il est possible qu’en raison de conflits système ou de tout autre problème, l’exportation vidéo échoue. Dans ce cas, vous pouvez réessayer d’exporter la vidéo après avoir redémarré le système. Il est possible que votre vidéo exportée soit très bien lue sans perte de problèmes de qualité vidéo après le redémarrage du système.
Méthode #3: Vérifiez les spécifications de votre système
Assurez-vous toujours qu’il y a suffisamment d’espace mémoire, de GPU et de CPU pour qu’il puisse enregistrer des films ou des vidéos de grande taille. N’oubliez jamais que votre système doit être suffisamment puissant pour enregistrer les vidéos rendues lourdes.
Voici comment vérifier les spécifications du système :
- Cliquez sur le menu Démarrer et choisissez Paramètres (icône d’engrenage)
- Sélectionnez Système puis faites défiler vers le bas et cliquez sur À propos.
- Dans cet écran, vous obtiendrez des spécifications pour votre mémoire (RAM), votre processeur et d’autres informations système, y compris la version de Windows.

Méthode #4: Enlever l’effet spécial et exporter
Il est possible que si vous rendez la vidéo via des plug-ins tiers, cela puisse entraîner des problèmes lors de l’exportation. Assurez-vous d’exporter la vidéo sans aucun effet spécial. Pour ce faire, vous devez d’abord sélectionner un clip vidéo avec des effets, puis faire une copie de sa chronologie. Ensuite, vous devez supprimer tous les effets dans la même chronologie, puis simplement exporter la vidéo.
Méthode #5: Convertir des vidéos en un format compatible comme MP4
Afin de corriger perte de qualité vidéo après l’exportation, vous pouvez convertir des vidéos en MP4. C’est l’un des formats de fichiers les plus compatibles pour la lecture de vidéos sur n’importe quel lecteur multimédia. D’iOS, macOS, Windows à Android, il lit les vidéos de manière transparente tout en maintenant la qualité par rapport à la taille de la vidéo.
Ceci convient au streaming vidéo en ligne qui induit moins de perte de qualité avec une compression plus élevée et il est compatible avec presque tous les lecteurs multimédias populaires ainsi que les pilotes de carte son.
En outre, vous pouvez convertir le fichier vidéo en d’autres formats de fichiers à l’aide de VLC Media Player ou de tout outil de conversion tiers. Ces outils peuvent également compresser les vidéos selon les besoins.
A lire également – Comment réparer les vidéos de Bad qualité ? 8 solutions rapides
Méthode #6: augmenter le débit binaire de la vidéo
Eh bien, la qualité du fichier vidéo est mesurée par le débit binaire. Si le débit binaire de la vidéo est plus élevé, il est évident que la qualité est également meilleure. Cependant, pour corriger perte de qualité vidéo après l’exportation, vous pouvez réexporter la vidéo avec les paramètres de débit binaire les plus élevés.
Généralement, la combinaison de réglage acceptable est un format de compression de H.264 et un débit binaire de 3000 kbps, ainsi que la dimension 1280×720.
Assurez-vous de conserver les vidéos dans la plage de débit binaire de 3000 à 5000 kbps. Le débit binaire de la vidéo peut être vérifié à l’aide de n’importe quel lecteur multimédia. Cependant, si vous vérifiez le débit binaire vidéo dans VLC Media Player, vous devez d’abord accéder à Outils, puis sélectionner Informations sur le média. Et, dans QuickTime, vous devez appuyer sur la commande et la touche I ensemble pour afficher les informations relatives au débit binaire de la vidéo.
Méthode #7: Personnalisez les paramètres d’exportation
Si vous souhaitez corriger perte de qualité après l’exportation, assurez-vous que les paramètres d’exportation dans la chronologie correspondent au format et à la qualité du clip vidéo source. Il est essentiel d’obtenir une bonne qualité vidéo après l’exportation.
De nos jours, tous les logiciels de montage vidéo proposent des paramètres avancés et recommandés. Assurez-vous de personnaliser les paramètres et de les appliquer selon les besoins. Après cela, réexportez la vidéo dans la bonne taille afin d’éviter les images tremblantes, floues ou agité ou vidéos saccadées et également améliorer la qualité vidéo.
Vous devez sélectionner la dimension, la résolution, le débit binaire, le format d’image, etc. qui seraient basés sur la fréquence d’images, la taille et le format de la vidéo. Assurez-vous de prévisualiser la vidéo avant de l’exporter.
Parfois, les paramètres de la vidéo peuvent également varier en fonction de la plate-forme que vous souhaitez télécharger, qu’il s’agisse d’Instagram, de Vimeo, de YouTube ou simplement d’une utilisation pour l’archivage.
Par exemple, les vidéos YouTube fonctionnaient avec des paramètres standard de 1920x1080p HD et 1280x720p HD dans un format d’image 16:9. Cependant, si vous réglez le rapport d’aspect sur quelque chose de très inférieur à 16: 9, les barres noires verticales sur les côtés gauche et droit de l’affichage vidéo apparaîtront.
En revanche, il n’y a pas de limitation de format 16:9 sur Facebook mais la taille de la vidéo ne doit pas dépasser 4 Go. Le format recommandé est H.264 et la résolution peut varier avec 720p ou 1080p. Cependant, pour Instagram, la vidéo MP4 est un format préféré avec le codec H.264 et un débit binaire de 3500 kbps.
Méthode #8: Mettre à jour le pilote graphique
Une vidéo floue et médiocre peut être facilement améliorée en mettant simplement à jour le pilote graphique du système. Le rôle principal du pilote graphique est d’améliorer les performances du support sur PC. Les pilotes graphiques peuvent améliorer la luminosité, la couleur, le son, la police et l’expérience d’image complète. Vous devez mettre à niveau vers la dernière version des pilotes graphiques afin d’améliorer la qualité de la vidéo exportée.
Voici comment procéder :
- Faites un clic droit sur le menu Démarrer et choisissez Gestionnaire de périphériques.
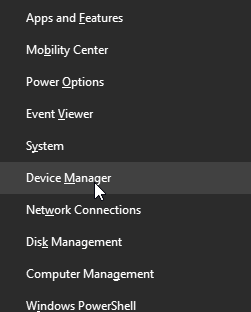
- Développez l’option Adaptateurs d’affichage en double-cliquant dessus.
- Faites un clic droit sur GPU (carte graphique) puis sélectionnez Propriétés.
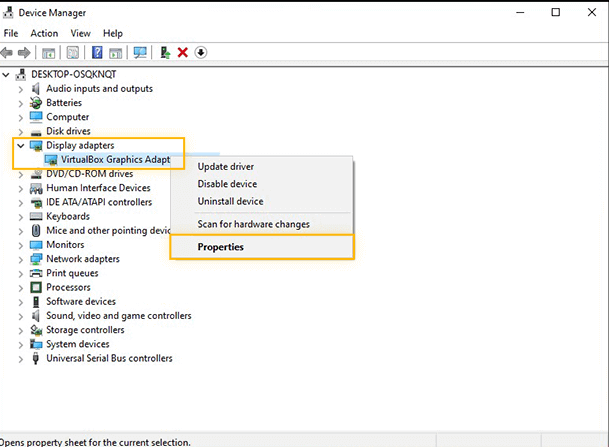
- Ensuite, allez dans l’onglet Pilotes et cliquez sur l’option Mettre à jour le pilote.
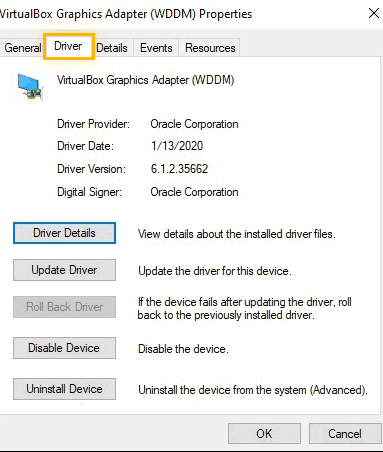
Méthode #9: Changer le codec
Dernier point, mais non le moindre, pour savoir comment corriger la perte de qualité vidéo après l’exportation, essayez cette solution qui consiste à changer de codec. La vidéo tronquée ou cassée peut être due au codec incompatible du format de fichier ou à l’absence du codec correct dans le système. Assurez-vous donc d’essayer d’exporter la vidéo avec un codec différent.
Cependant, la meilleure façon est de réparer d’abord le problème de codec vidéo avec l’utilisation de VLC Media Player. Voici comment procéder :
- Ouvrez le lecteur VLC puis allez dans Outils et choisissez l’option Préférences.
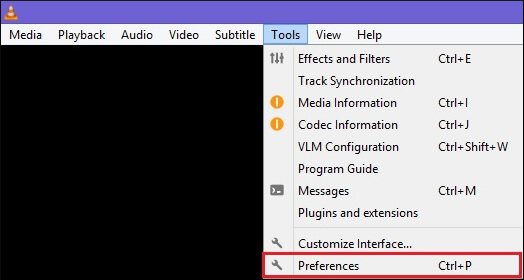
- Dans la fenêtre des préférences simples, cliquez sur Input & Codecs puis faites défiler jusqu’à la section des fichiers.
- Ici, vous devez sélectionner l’option Toujours réparer dans un menu déroulant et cliquer sur l’option Enregistrer.

Méthode #10: Comment réparer un fichier vidéo corrompu à l’aide Vidéo Réparation Outil?
Même après avoir essayé autant de correctifs, si vous ne parvenez toujours pas à corriger vidéo qualité perte après exportation, il y a de fortes chances que votre fichier vidéo soit corrompu pour une raison quelconque. Si tel est le cas, alors je vous suggérerai d’utiliser le plus puissant et le plus fiable Vidéo Réparation Outil.
Il s’agit d’une réparation avancée qui a la capacité de réparer presque toutes sortes de problèmes de corruption vidéo tels que agitée ou saccadé, granuleux, cassé, flou, figé, vidéo vacillante, etc. Il est très facile à utiliser et ne nécessite aucune compétence technique.
Et la meilleure chose à propos de ce logiciel est qu’il est disponible pour Windows et Mac OS. Alors, téléchargez et installez rapidement cet outil pour réparer les fichiers vidéo corrompus. Et c’est ainsi que la vidéo qualité perte après exportation problème d’exportation est résolue.


* Free version of this program only previews repaired videos.
Suivre la étape par étape guide pour savoir comment utiliser ce logiciel:
Étape 1: Téléchargez, installez et lancez un logiciel de réparation vidéo sur votre système. Cliquez sur 'Ajouter des fichiers' pour ajouter des fichiers vidéo corrompus.

Étape 2: Cliquez sur le bouton 'Réparer' pour commencer le processus de réparation. Cela commence à réparer vos fichiers vidéo ajoutés un par un.

Étape 3: Vous pouvez cliquer sur 'Aperçu', afin de prévisualiser le fichier vidéo réparé dans le logiciel et cliquer sur le bouton 'Enregistrer les fichiers réparés' pour enregistrer les vidéos réparées à l’emplacement souhaité.

Lire aussi – Comment réparer une vidéo pixélisée et améliorer la qualité?
Fréquemment Demandé Questions
Est-ce que l'exportation d'une vidéo deux fois perd en qualité ?
Si vous exportez deux fois la même vidéo, la vidéo ne perdra pas sa qualité. Cependant, si vous avez exporté le fichier, puis l'avez rechargé dans Premiere, si vous avez apporté des modifications ou ajouté quelque chose et que vous l'exportez à nouveau, votre vidéo perdra peut-être sa qualité. Puisque vous doublez la compression des parties vidéo que vous avez précédemment exportées.
Pourquoi ma vidéo est-elle floue après l'exportation ?
Les problèmes de douceur de l'image sont souvent dus à la compression qui a généralement lieu juste après le transcodage des images sur votre système. Si vous utilisez des images PNG ou JPEG pleine résolution, la résolution peut être trop grande et écrasée lors de la compression. C'est pourquoi votre vidéo semble floue après l'exportation.
Comment exporter une vidéo de bonne qualité ?
Voici les paramètres d'exportation parfaits pour exporter des vidéos de bonne qualité dans toutes les applications :
- Format: H.264 (.mp4)
- Niveau: 4,2 (5,2 pour 4K)
- Taille d'image: 1 920 x 1 080 pour la HD, 3 840 x 2 160 pour la 4K.
- Fréquence d’images: correspond à la fréquence d'images de la vidéo source.
- Performances: Encodage matériel.
- Profil: Élevé.
- Aspect: pixel carré.
- Ordre des champs: Progressif.
Conclusion
J’espère qu’après avoir parcouru ce post, vous serez certainement en mesure de corriger la vidéo qualité perte après exportation. Toutes les méthodes sont très efficaces, vous pouvez donc les essayer en fonction de vos besoins et de votre situation.
Cependant, en cas de problème de corruption vidéo, vous pouvez simplement choisir le meilleur Vidéo Réparation Outil. Cet outil vous aidera à résoudre toutes sortes de problèmes liés à la vidéo.
J’espère que vous trouverez ce message utile ……!


Taposhi is an expert technical writer with 5+ years of experience. Her in-depth knowledge about data recovery and fascination to explore new DIY tools & technologies have helped many. She has a great interest in photography and loves to share photography tips and tricks with others.