Le bégaiement ou le retard de l’enregistrement OBS sont des problèmes assez courants qui peuvent perturber votre expérience d’enregistrement lors de la capture du jeu ou de l’enregistrement du contenu vidéo. Ce problème peut être très frustrant, surtout lorsque vous essayez de créer du contenu vidéo ou une diffusion en direct de haute qualité. Cependant, cet article propose des moyens efficaces qui peuvent vous aider à résoudre de tels problèmes.
Libérer Vidéo réparation Outil.
Réparez les problèmes vidéo endommagés, saccadés, granuleux et autres sans perdre sa qualité d'origine. Essayez maintenant!
Alors sans plus tarder, allons de l’avant….. !
Qu’est-ce qu’un OBS?
OBS (Open Broadcaster Software) est l’un des logiciels open source populaires principalement utilisés pour la diffusion en direct et l’enregistrement d’écran. Ce logiciel est largement utilisé par les joueurs, les créateurs de contenu et autres personnes souhaitant capturer l’écran de leur ordinateur ou diffuser leur contenu vidéo ou audio.
OBS permet à ses utilisateurs de capturer l’écran de leur ordinateur, de superposer des graphiques, d’ajouter des images de webcam et de les diffuser sur diverses plateformes comme YouTube, Twitch ou Facebook Live.
Avant d’aborder les solutions, il est important de découvrir les raisons du bégaiement OBS. Identifier la cause spécifique peut toujours aider à résoudre le problème efficacement en moins de temps.
Pourquoi mon enregistrement OBS bégaie-t-il ?
Si votre enregistrement OBS est saccadé, cela peut être dû à plusieurs raisons, allant des limitations matérielles aux conflits logiciels.
Ci-dessous, vous pouvez trouver d’autres causes du problème de bégaiement de l’enregistrement OBS :
- Configuration OBS incorrecte
- Ressources matérielles insuffisantes
- Enregistrement à débit binaire élevé ou fréquence d’images
- Pilotes graphiques obsolètes ou corrompus
- D’autres applications peuvent interférer
Maintenant que vous avez découvert les causes possibles du problème de bégaiement OBS, il est maintenant temps de découvrir les solutions sur comment réparer l’enregistrement du bégaiement OBS.
Comment résoudre le problème de bégaiement de l’enregistrement OBS?
Corriger le bégaiement de l’enregistrement OBS peut vraiment améliorer la qualité de votre contenu enregistré. Donc, si vous rencontrez de tels problèmes en ce moment, suivez simplement cette méthode simple.
#1 : Modifier le paramètre OBS
OBS propose une large gamme de paramètres pour personnaliser et optimiser votre configuration d’enregistrement et de streaming en fonction de vos besoins spécifiques.
Donc, la première étape que vous devriez faire pour réparer Bégaiement l’enregistrement OBS problème, modifiez les paramètres OBS.
Suivez ces étapes pour modifier les paramètres OBS :
- Lancez OBS Studio sur votre ordinateur puis allez dans Paramètres
- Après cela, cliquez sur Sortie dans le volet de gauche.
- En mode sortie, cliquez sur le menu déroulant et sélectionnez une option avancée.
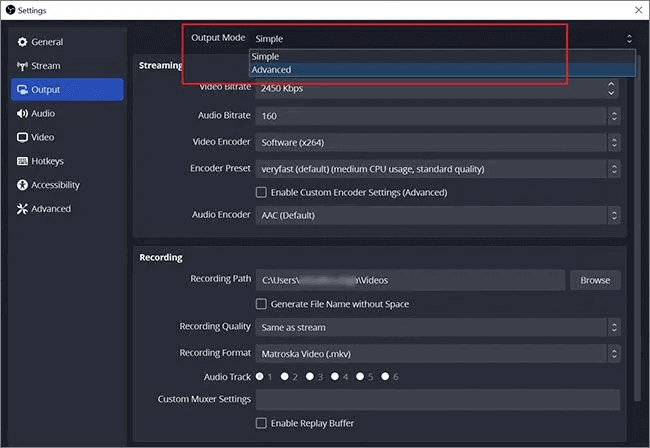
- Maintenant, allez dans l’onglet Enregistrement, cliquez sur le menu déroulant et choisissez Sortie personnalisée (FFmpeg).
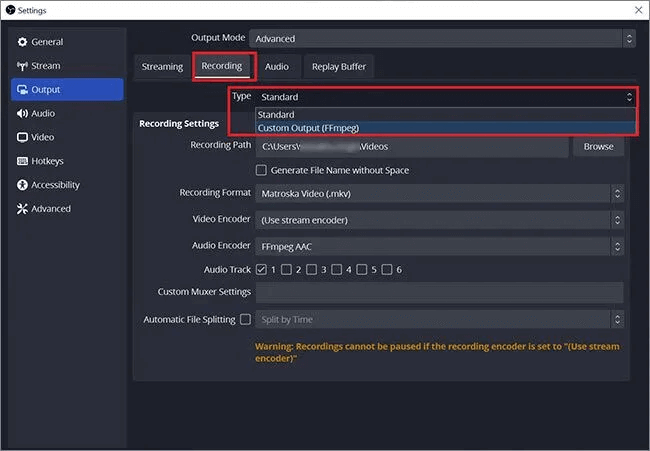
- Cette fois, vous devez saisir le débit vidéo en fonction de votre résolution d’enregistrement. Dans le cas où votre enregistrement est en 720p, définissez une fréquence d’images comprise entre 30 et 60 ips dans vos paramètres vidéo. Et assurez-vous également que le débit vidéo doit être réglé sur un maximum de 8 00 000. Cependant, si votre enregistrement est en 1080p, placez le débit binaire en dessous de 5 00 000.
#2: Exécutez OBS en mode Admin
Exécuter OBS en tant qu’administrateur vous donnera des privilèges élevés pour accéder à certaines fonctionnalités. En outre, cela garantira la résolution du problème de bégaiement de l’enregistrement OBS.
Voici comment exécuter OBS en mode admin:
- Dans la zone de recherche Windows, tapez OBS Studio et cliquez sur Exécuter en tant qu’administrateur.
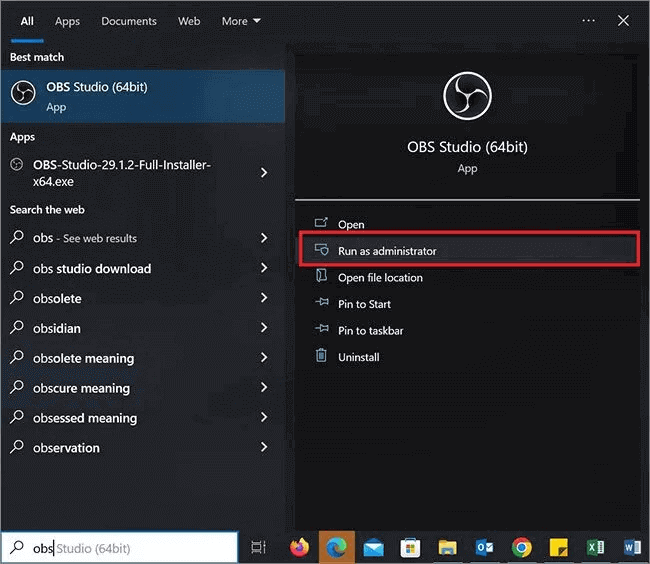
- Maintenant, une boîte de dialogue apparaîtra : « Do you want this software to make changes to your device. » Cliquez sur Oui.
- C’est ça! Vous pouvez maintenant exécuter OBS en mode Administrateur.
#3: Réduisez la fréquence d’images
L’amélioration de la fréquence d’images peut grandement améliorer la qualité de vos enregistrements et également contribuer à réparer obs enregistrement décalage ou bégaiement problème lors de l’enregistrement.
La fréquence d’images fait généralement référence au nombre d’images capturées par seconde à partir de votre vidéo originale. Cela affecte généralement votre utilisation du GPU.
Par exemple, vous capturez les images à une fréquence d’images élevée. Dans ce cas, votre GPU ne sera pas en mesure de restituer votre vidéo originale, ce qui peut entraîner un problème de bégaiement de l’enregistrement vidéo.
Pour résoudre ce problème, vous devrez réduire la fréquence d’images OBS en suivant les étapes ci-dessous :
- Ouvrez OBS puis allez dans Fichier et choisissez Paramètres.
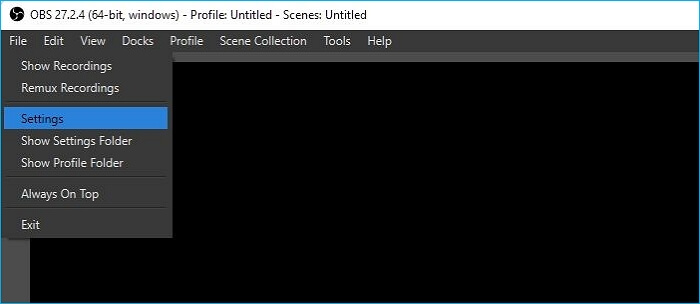
- Ensuite, cliquez sur Vidéo dans le volet de gauche.
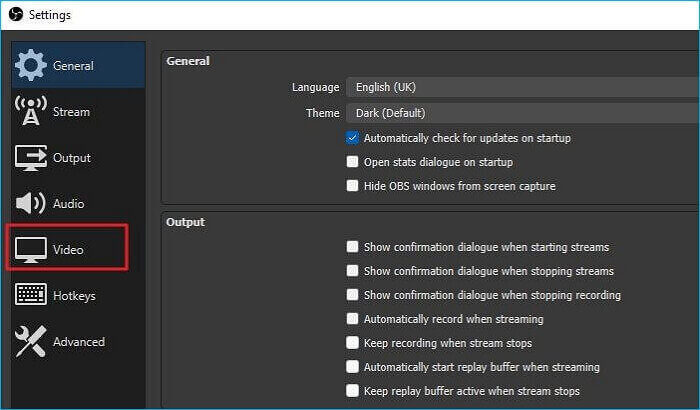
- Dans la valeur FPS commune, cliquez sur le menu déroulant et sélectionnez une fréquence d’images inférieure.
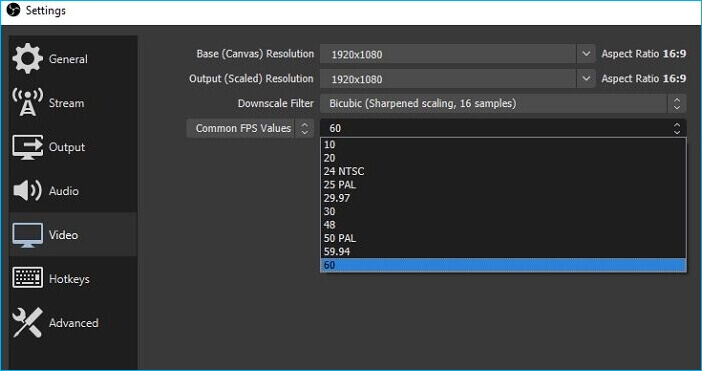
# 4: Corrigez le bégaiement de l’enregistrement OBS en modifiant la priorité du processus
La modification des niveaux de priorité des processus vous aide généralement à gérer la quantité de ressources CPU ou GPU qu’une application OBS utilise pour une tâche spécifique.
Vous pouvez simplement modifier le niveau de priorité du processus via les paramètres OBS afin de vous assurer que l’application OBS a utilisé des ressources système adéquates.
Suivez ces étapes pour savoir comment procéder :
- Lancez OBS Studio puis cliquez sur Fichier et choisissez Paramètres -> Avancé
- Dans la priorité du processus, cliquez sur le menu déroulant et sélectionnez Élevée.
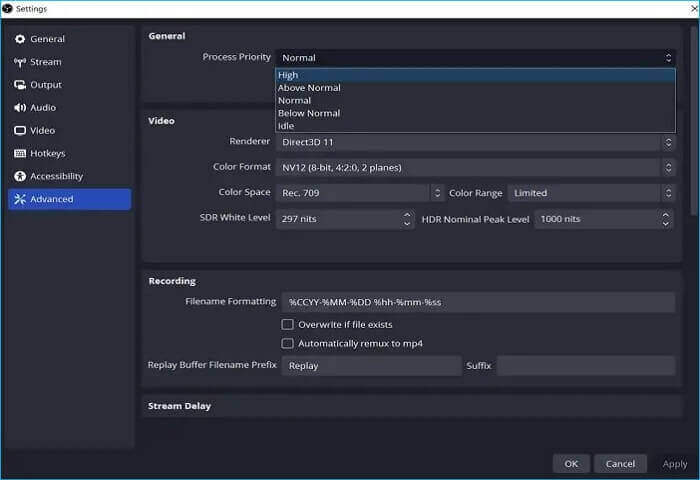
#5: Mettre à jour les pilotes graphiques
Comme je l’ai mentionné ci-dessus, des pilotes graphiques obsolètes ou corrompus peuvent provoquer des problèmes de bégaiement lors du recodage OBS. Essayez donc de mettre à jour les pilotes graphiques vers la dernière version.
La mise à jour des pilotes graphiques peut vous aider à résoudre les problèmes de bégaiement d’enregistrement OBS en résolvant les problèmes liés aux performances.
- Ouvrez la zone de recherche Windows et tapez Gestionnaire de périphériques.
- Une fois la fenêtre du gestionnaire de périphériques ouverte, double-cliquez sur le Adaptateur d’affichage pour étendre cette option.
- Ensuite, faites un clic droit sur GPU (carte graphique) et choisissez Propriétés.
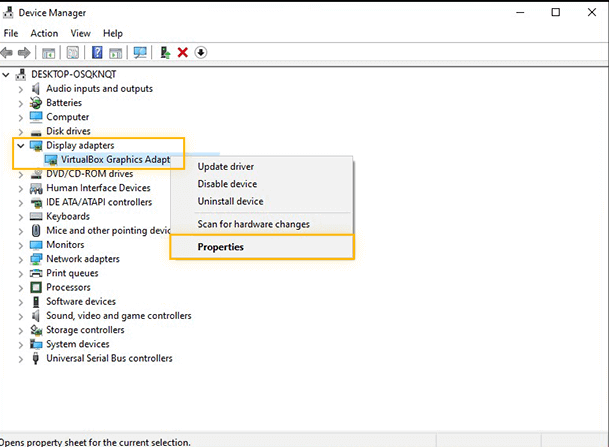
- Maintenant, accédez à l’onglet Pilote et cliquez sur Mettre à jour le pilote.
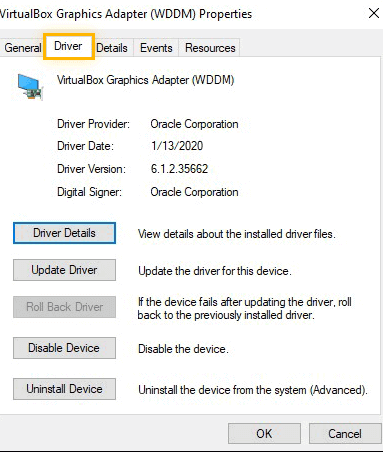
#6: Désactiver le mode de jeu Windows
Le mode Jeu est principalement conçu pour donner la priorité aux ressources système des applications de jeu. Lorsque ce mode est activé, il peut allouer davantage de ressources CPU et GPU et affecter également les autres applications lorsque vous jouez.
Cela peut souvent entraîner des conflits avec OBS lorsque vous essayez de capturer votre écran de jeu. Par conséquent, si vous enregistrez l’écran de jeu de votre jeu vidéo, essayez de désactiver le mode jeu sous Windows.
- Ouvrez les paramètres Windows en appuyant sur les touches Windows + I et choisissez Gaming.
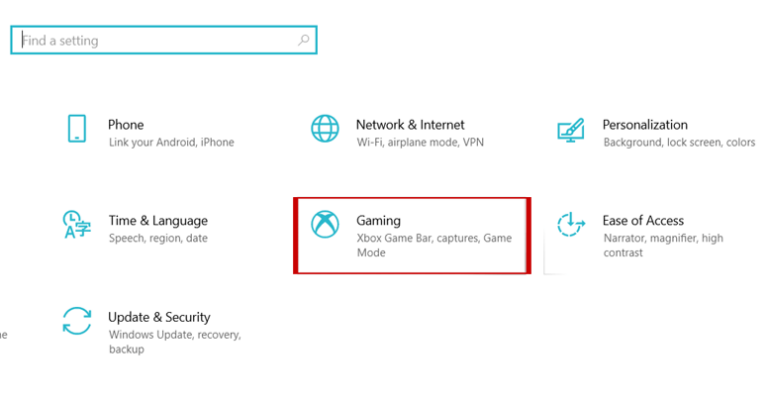
- Cliquez sur l’option Mode jeu dans le volet de gauche, puis désactivez simplement cette option.
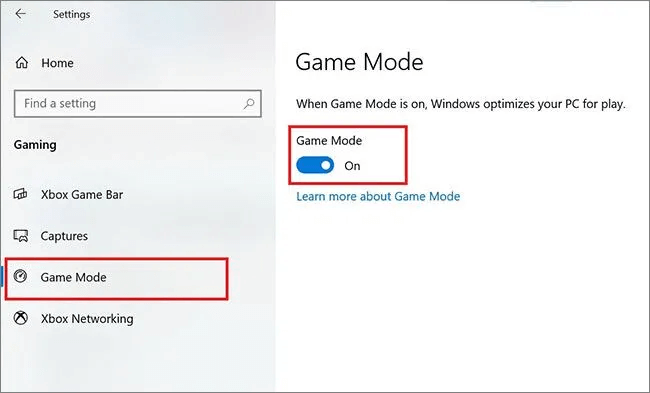
#7: Optimiser les ressources système
L’optimisation des ressources système contribue généralement à améliorer les performances globales de votre ordinateur. Parfois, l’exécution d’applications intensives avec OBS peut surcharger votre PC et potentiellement entraîner un problème de bégaiement de l’enregistrement OBS.
Je vais donc vous suggérer ici de fermer toutes les applications et programmes inutiles exécutés en arrière-plan pour libérer vos ressources système pour l’application OBS.
Voici comment optimiser les ressources système :
- Ouvrez le Gestionnaire des tâches en appuyant simultanément sur les touches Ctrl +Shift +Esc.
- Après cela, allez dans l’onglet Processus et triez les processus d’utilisation du GPU et du CPU.
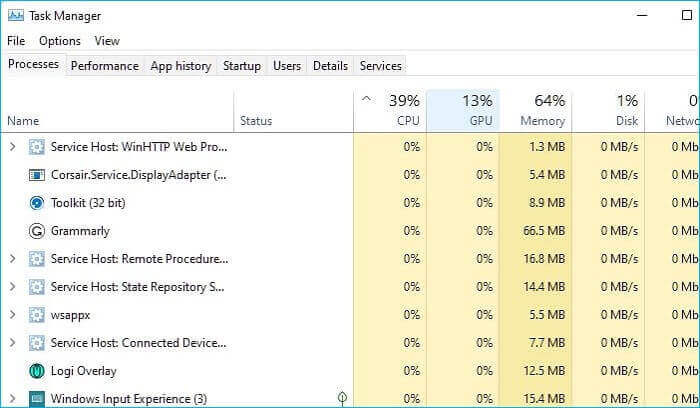
- Maintenant, vous devez trouver l’application qui consomme beaucoup de ressources, puis faites un clic droit dessus et cliquez sur Fin tâche pour les fermer avec succès.
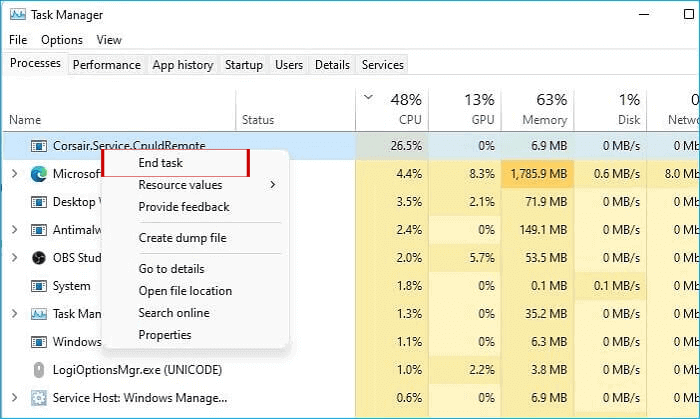
#8: Désactiver la barre de jeu Windows Xbox
Parfois, la barre de jeu Windows Xbox peut entrer en conflit avec l’OBS, entraînant un problème de bégaiement du flux OBS. Vous pouvez essayer de résoudre ce problème en désactivant l’option Windows Xbox Game Bar.
Suivez les étapes ci-dessous pour savoir comment procéder :
- Ouvrez Paramètres en appuyant sur la touche Windows + I, puis choisissez Gaming.
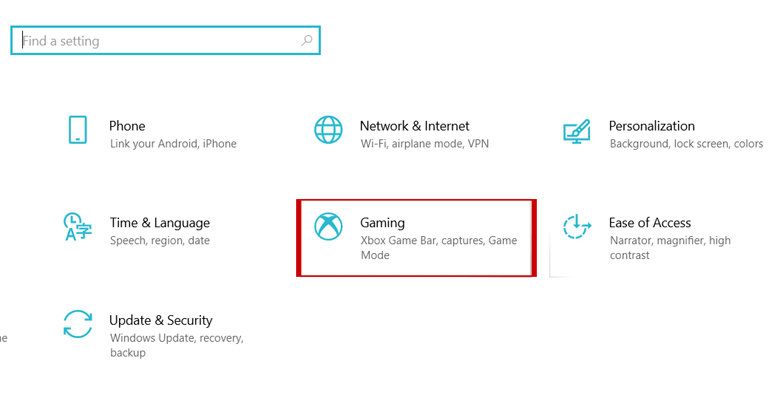
- Dans le volet de gauche, cliquez sur Xbox Game Bar et désactivez cette option « Enable Xbox Game bar for things like recording game clips, chatting with friends, and receiving game invites.»
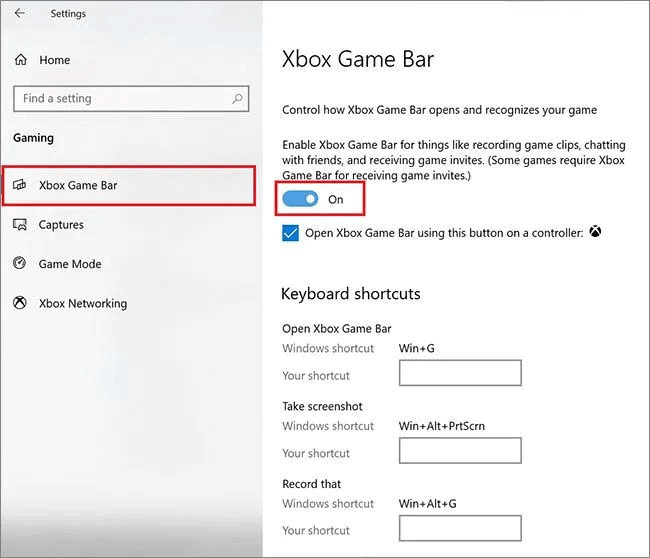
# 9: Désactiver le DVR du jeu
Tout comme Windows Xbox Game Bar, le Game DVR vous permet d’enregistrer les séquences de jeu et de prendre des captures d’écran lorsque vous jouez à des jeux vidéo. Cette fonctionnalité contribue généralement à améliorer l’expérience de jeu des joueurs.
Game DVR est un composant gourmand en mémoire d’une Game Bar car il doit capturer et stocker les vidéos de vos jeux. Cela peut souvent entraîner des problèmes de performances, comme un bégaiement OBS ou un problème de retard.
Vous devrez donc peut-être également désactiver cette fonctionnalité pour résoudre ce problème. Voici comment procéder :
- Ouvrez les paramètres Windows et choisissez l’option Gaming.
- Dans le volet de gauche, cliquez sur Captures et désactivez l’option « Record in the background while I’m playing a game ».
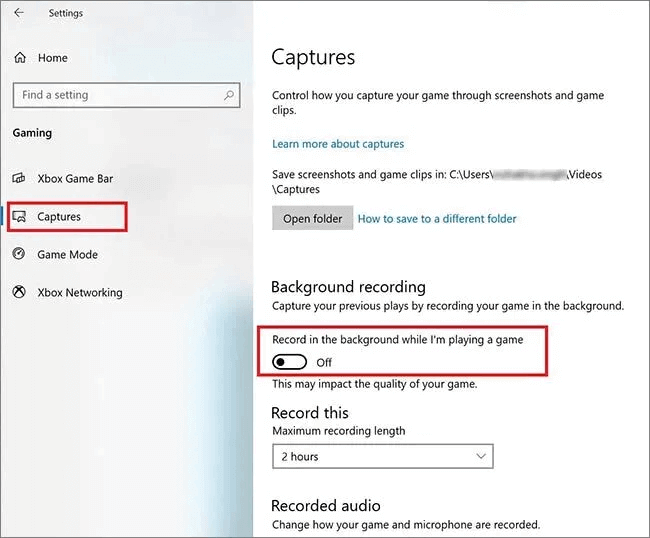
Comment réparer des vidéos OBS corrompues à l’aide de Vidéo Réparation Outil [Solution ultime]
Si le problème de bégaiement de l’enregistrement OBS n’est pas résolu même après avoir essayé les correctifs ci-dessus, il peut y avoir un problème de corruption. Dans une telle situation, vous devez utiliser le système le plus fiable Vidéo Réparation Outil pour résoudre le problème de bégaiement OBS pendant l’enregistrement.
Ce logiciel vous aidera non seulement à résoudre les problèmes de bégaiement, mais résoudra également les problèmes vidéo saccadés, désynchronisés et illisibles qui pourraient être dus à une corruption. En outre, il prend en charge une large gamme de formats de fichiers vidéo tels que MP4, MOV, AVI, MKV, F4V, M4V et autres.


* Free version of this program only previews repaired videos.
Alors, téléchargez rapidement ce programme étonnant sur votre PC et résolvez facilement les problèmes de bégaiement ou de retard de l’enregistrement OBS.
Étape 1: Téléchargez, installez et lancez un logiciel de réparation vidéo sur votre système. Cliquez sur 'Ajouter des fichiers' pour ajouter des fichiers vidéo corrompus.

Étape 2: Cliquez sur le bouton 'Réparer' pour commencer le processus de réparation. Cela commence à réparer vos fichiers vidéo ajoutés un par un.

Étape 3: Vous pouvez cliquer sur 'Aperçu', afin de prévisualiser le fichier vidéo réparé dans le logiciel et cliquer sur le bouton 'Enregistrer les fichiers réparés' pour enregistrer les vidéos réparées à l’emplacement souhaité.

Suivez le guide étape par étape de ce logiciel pour savoir comment utiliser ce logiciel:
FAQ [Fréquemment Demandé Question]
L'enregistrement fluide sur OBS nécessite plusieurs considérations telles que les paramètres OBS, optimisation la configuration d'enregistrement, le matériel informatique, etc.
Si la qualité de votre enregistrement OBS n'est pas bonne, réduisez simplement la résolution à 1280 x 720. Vous pouvez également définir le champ de résolution de sortie sur le même paramètre.
Le bon débit binaire pour l'enregistrement OBS dépend généralement de plusieurs facteurs, notamment du type de contenu que vous enregistrez, du public cible et également de votre bande passante de téléchargement disponible.
Généralement, l'exécution de plusieurs processus en arrière-plan sous Windows, tels qu'un logiciel antivirus ou toute autre application gourmande en ressources, peut souvent entraîner un problème de retard de jeu lors de l'enregistrement.
Oui, bien sûr, OBS est idéal pour enregistrer le gameplay car il offre de nombreuses fonctionnalités intéressantes qui facilitent vos tâches d'enregistrement. Comment enregistrer en douceur sur OBS?
Vous pouvez ajuster les paramètres OBS via la résolution. Allez simplement dans le menu Paramètres et cliquez sur Vidéo. Ensuite, supprimez simplement les paramètres de résolution jusqu'à ce que les choses se passent plus facilement.
De plus, si vous travaillez avec un système bas de gamme, vous devrez configurer les éléments en fonction des spécifications de votre système pour créer une vidéo la plus fluide possible. Comment puis-je corriger la qualité de l'enregistrement OBS ?
Cependant, si la qualité vidéo est mauvaise, réduisez correctement la résolution. Encore une fois, vous devrez peut-être apporter plusieurs modifications aux paramètres jusqu'à obtenir la meilleure résolution. Qu'est-ce qu'un bon débit binaire pour l'enregistrement OBS ?
Cependant, 16 est généralement bon ou visuellement sans perte, 22 est acceptable et 12 ne doit être utilisé que si vous envisagez de monter la vidéo plus tard. Néanmoins, une valeur inférieure à 12 n'est pas utilisée tant que vous ne savez pas ce que vous essayez de faire et pourquoi. Pourquoi mon jeu est-il en retard lorsque record?
OBS est-il bon pour l’enregistrement de jeux ?
Conclusion
Faire face à un problème de bégaiement d’enregistrement OBS peut être très frustrant car cela affecte la qualité des enregistrements ou des flux en direct. Il est donc très important d’améliorer la qualité vidéo pour créer un contenu vidéo fluide et de haute qualité.
Cependant, corriger le bégaiement de l’enregistrement OBS est assez difficile mais pas impossible. Après avoir essayé le dépannage susmentionné, vous serez sûrement en mesure de résoudre les problèmes de bégaiement d’enregistrement OBS et d’obtenir facilement des enregistrements fluides et ininterrompus.
Si vous trouvez cet article suffisamment utile, n’oubliez pas de le partager.


Taposhi is an expert technical writer with 5+ years of experience. Her in-depth knowledge about data recovery and fascination to explore new DIY tools & technologies have helped many. She has a great interest in photography and loves to share photography tips and tricks with others.