Vous pouvez rencontrer l’erreur “Ce format vidéo n’est pas pris en charge” soit en raison des codecs manquants, soit en raison de la corruption du fichier vidéo. Parfois, ce problème est également dû à des problèmes de compatibilité entre le format de fichier vidéo et le lecteur multimédia. Quelles que soient les raisons, cette erreur peut être corrigée facilement en appliquant quelques astuces de base telles que la conversion du format de fichier vidéo, l’installation des codecs appropriés et d’autres mentionnés dans cet article.
Si vous rencontrez une erreur de format vidéo non pris en charge sur votre PC lors de la lecture du fichier vidéo, parcourez tout cet article. Ici, j’ai mentionné les 4 façons efficaces de comment corriger le format vidéo non pris en charge.
Cependant, tout en essayant ces correctifs de dépannage, si vous constatez que votre fichier vidéo est corrompu ou endommagé, il est recommandé d’utiliser la fonction avancée Vidéo Réparation Outil.
Libérer Vidéo réparation Outil.
Réparez les problèmes vidéo endommagés, saccadés, granuleux et autres sans perdre sa qualité d'origine. Essayez maintenant!
Comment réparer l’erreur “Ce format vidéo n’est pas pris en charge” ?
Ci-dessous, j’ai répertorié quelques-uns des moyens utiles pour corriger format vidéo non pris en charge par Windows 10 l’erreur. Alors, vérifions les méthodes données sans plus tarder.
#1 : Convertir le format de fichier de la vidéo
Si votre format de fichier vidéo n’est pas pris en charge par le lecteur multimédia mais que vous décidez d’utiliser uniquement le lecteur multimédia par défaut, vous pouvez convertir le format de fichier de votre vidéo.
Vous obtiendrez plusieurs convertisseurs de format vidéo en ligne à cet effet et obtiendrez également le résultat souhaité. Mais l’un des moyens les plus sûrs et les plus sûrs de convertir le format de fichier vidéo consiste à utiliser le lecteur multimédia VLC.
Voici comment convertir un format de fichier vidéo à l’aide de VLC :
Étape 1: Tout d’abord, vous devez lancer VLC Media Player sur votre PC.
Étape 2 : Ensuite, allez dans “Média/Ouvrir un média” et sélectionnez l’option Convertir/Enregistrer.

Étape 3 : Accédez à l’onglet Fichier > cliquez sur Ajouter et choisissez le fichier vidéo que vous devez convertir.
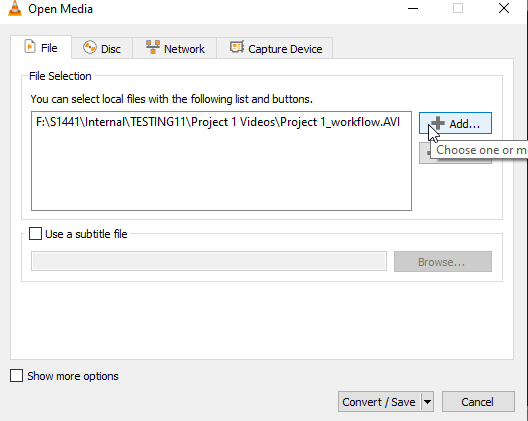
Étape 4 : Encore une fois, cliquez sur l’option “Convertir/Enregistrer“.
Étape 5 : Maintenant, vous pouvez choisir votre nouveau format de fichier vidéo à partir d’une option de profil dans un assistant “Convertir”. Vous pouvez également modifier votre profil particulier en cliquant sur l’option “Modifier le profil sélectionné” (icône de clé)
Étape 6 : Enfin, cliquez sur le bouton “Démarrer” pour lancer la conversion du format de fichier vidéo.
Lisez également: Ce fichier vidéo ne peut pas être lu Code d’erreur 224003
#2 : Installez les codecs appropriés pour les fichiers vidéo non pris en charge
Comme je l’ai mentionné ci-dessus, un problème de format vidéo non pris en charge se produit principalement en raison du manque de codecs manquants. Par conséquent, le téléchargement et l’installation du codec approprié de ce fichier vidéo particulier peuvent vous aider à corriger l’erreur de fichier vidéo non pris en charge.
Comment installer les codecs dans Windows Media Player
- Tout d’abord, lancez un Windows Media Player.
- Ensuite, accédez à l’onglet “Outils” et sélectionnez “Options“
- Encore une fois, cliquez sur l’onglet ” Joueurs” puis > “Télécharger les codecs automatiquement” pour cocher la case.
- Maintenant, cliquez sur le bouton “OK“.
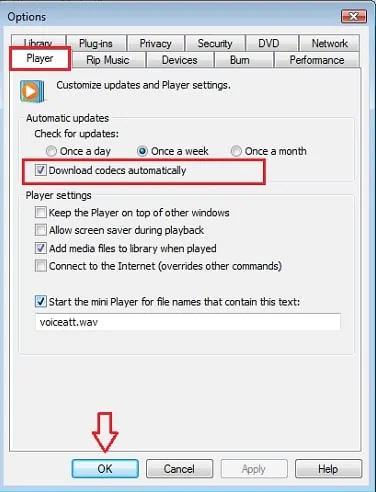
- Pendant la lecture du fichier vidéo, un message contextuel apparaîtra à l’écran vous demandant d’installer les codecs manquants.
- Enfin, cliquez sur l’option « Installer » et vous avez terminé !
Comment installer les codecs dans VLC Media Player
- Lancez un VLC Media Player sur votre PC.
- Ensuite, allez dans l’onglet “Aide” et cliquez sur “Vérifier les mises à jour“.
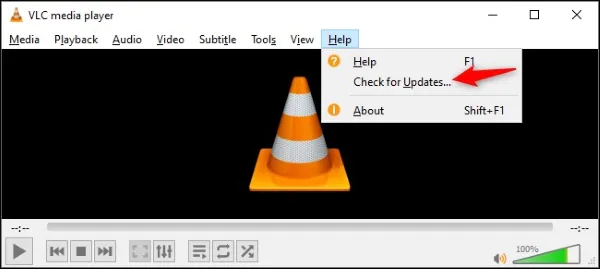
- Maintenant, un message contextuel apparaîtra à l’écran vous demandant de télécharger une nouvelle version.
- Enfin, cliquez sur “Oui” et les derniers codecs vidéo seront automatiquement téléchargés sur votre PC avec la nouvelle version.
#3 : Utilisez un autre lecteur multimédia pour lire votre fichier vidéo
Certains lecteurs multimédias sont conçus pour lire des formats de fichiers vidéo spécifiques et, d’autre part, certains fichiers vidéo ne sont pas pris en charge par tous les lecteurs multimédias. Par exemple, le lecteur multimédia VLC est compatible avec presque tous les formats de fichiers vidéo, mais QuickTime Player ne prend en charge que les formats de fichiers MOV, MPEG, WAV et certains AVI.
Pour résoudre ce problème d’incompatibilité, vous devez essayer de lire votre fichier vidéo à l’aide de différents lecteurs multimédias. Vous obtiendrez plusieurs lecteurs multimédias sur Windows, choisissez-en un pour exécuter efficacement votre fichier vidéo.
Suivez ces étapes pour savoir comment changer de lecteur multimédia :
- Tout d’abord, vous devez faire un clic droit sur le fichier vidéo.
- Ensuite, sélectionnez « Ouvrir avec » dans un menu déroulant.
- Maintenant, vous verrez une série de programmes que vous pouvez utiliser pour lire votre fichier vidéo.
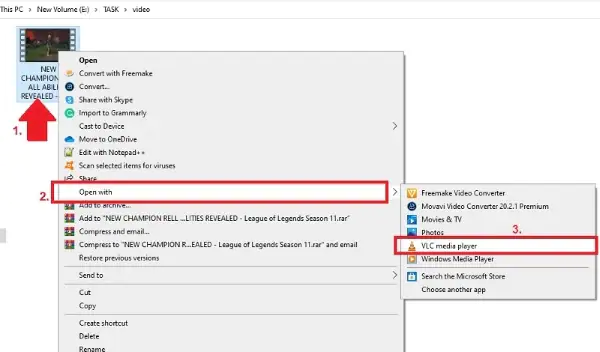
- Choisissez votre lecteur multimédia approprié et vous avez terminé !
[Solution recommandée] Corriger le format vidéo non pris en charge
Si vous ne parvenez pas à lire votre fichier vidéo sur différents lecteurs multimédias, il est possible que votre fichier vidéo soit corrompu et doive être réparé. A cet effet, vous pouvez utiliser notre digne de confiance Vidéo Réparation Outil.
Cet outil a la capacité de réparer tous les types de fichiers vidéo corrompus, endommagés, inaccessibles ou cassés. Il prend en charge toutes sortes de formats de fichiers vidéo tels que – MP4, MPEG, M4V, WMV, FLV, F4V, MTS et AVCHD, etc. Ce logiciel a une interface conviviale et est 100% sûr et sécurisé à utiliser.


* Free version of this program only previews repaired videos.
Alors, sans perdre votre temps, téléchargez et installez rapidement ce Vidéo Réparation Outil sur votre PC et réparez votre fichier vidéo corrompu sans tracas.
Étape 1: Téléchargez, installez et lancez un logiciel de réparation vidéo sur votre système. Cliquez sur 'Ajouter des fichiers' pour ajouter des fichiers vidéo corrompus.

Étape 2: Cliquez sur le bouton 'Réparer' pour commencer le processus de réparation. Cela commence à réparer vos fichiers vidéo ajoutés un par un.

Étape 3: Vous pouvez cliquer sur 'Aperçu', afin de prévisualiser le fichier vidéo réparé dans le logiciel et cliquer sur le bouton 'Enregistrer les fichiers réparés' pour enregistrer les vidéos réparées à l’emplacement souhaité.

FAQs [Foire aux questions]
Comment récupérer un format vidéo non pris en charge ?
Vous pouvez facilement récupérer votre format de fichier vidéo non pris en charge en utilisant le plus recommandé et le plus puissant Vidéo Récupération Outil. Ce logiciel peut vous aider à récupérer toutes sortes de formats de fichiers vidéo.
Comment regarder des vidéos non prises en charge sur des appareils Android?
Si vous souhaitez regarder une vidéo non prise en charge sur des appareils Android, suivez les étapes ci-dessous :
- Ouvrez votre navigateur sur votre appareil Android et visitez un lien -https://photos.google.com/unsupportedvideos
- Ensuite, choisissez les vidéos que vous souhaitez télécharger/supprimer.
- Enfin, appuyez sur le bouton Télécharger.
Lire aussi – [7 correctifs] Ce fichier vidéo ne peut pas être lu Code d’erreur 224002
Conclusion
Rien n’est beaucoup plus frustrant que d’obtenir une erreur de format vidéo non pris en charge lors de la diffusion de votre vidéo préférée. Mais, heureusement, il existe des moyens réalistes qui peuvent vous aider à réparer ce format vidéo n’est pas pris en charge erreur.
Peu importe la cause de cette erreur sur votre ordinateur, les solutions susmentionnées vous aideront sûrement à résoudre ce problème.
Cependant, en cas de problèmes de corruption de fichiers vidéo, vous pouvez choisir notre outil recommandé – Vidéo Réparation Outil. Il s’agit d’un outil de réparation avancé qui traite toutes sortes de problèmes liés à la vidéo.


Taposhi is an expert technical writer with 5+ years of experience. Her in-depth knowledge about data recovery and fascination to explore new DIY tools & technologies have helped many. She has a great interest in photography and loves to share photography tips and tricks with others.