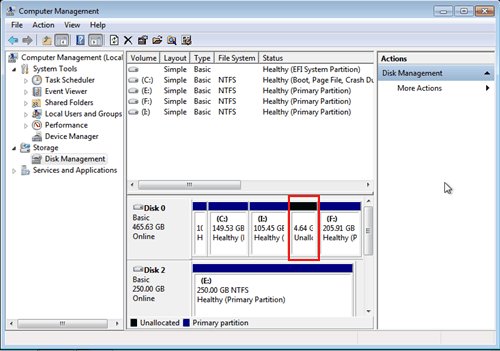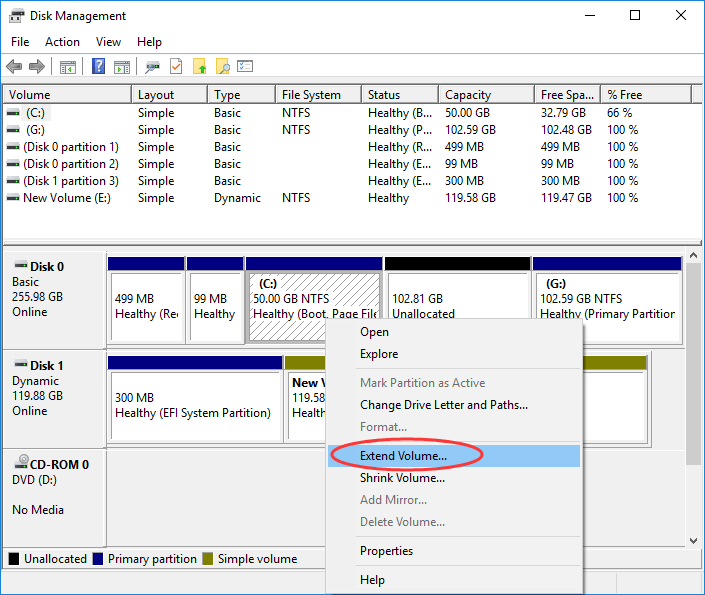Disk Management est un outil intégré à Windows qui peut être utilisé pour maintenir les partitions sur le disque dur. Il offre des fonctionnalités pour créer, étendre ou même supprimer les volumes. Mais parfois, les utilisateurs ne parviennent pas à étendre leur volume simplement parce que l’extension du volume est grisée dans la gestion des disques. Ainsi, si vous êtes également confronté au même problème, ne vous inquiétez plus! Dans cet article, nous allons approfondir les causes du problème d’extension du volume grisé sous Windows 11/10 et comment vous pouvez le résoudre.
Libérer Disque Conduire Récupération Outil.
Récupérez des données à partir de clés USB, de clés USB, de disques SSD, de disques durs et d'autres appareils sous Windows. Essayez maintenant!
Alors, sans trop tarder, commençons…
Navigation rapide:
Pourquoi l’extension du volume de Windows 11 est-elle grisée?
Comment réparer le problème « Nouveau volume simple grisé sous Windows 11/10/8 » sur PC?
- Supprimez la partition intermédiaire
- Créez un espace non alloué
- Étendre le volume dans la gestion des disques
- Formater la partition
- Convertir le disque MBR en GPT
Solution ultime: utiliser Partition Récupération Outil pour récupérer les données de partition
Pourquoi l’extension du volume est-elle grisée?
Il peut y avoir plusieurs raisons derrière le problème que vous obtenez “volume grisé sous Windows 7/8/10”. Mais, ici, certaines des principales raisons sont mentionnées ci-dessous qui vous permettront de savoir pourquoi l’option d’extension du volume est grisée:
Raisons des disques de base:
- Il n’y a pas d’espace non alloué continu derrière la partition principale que vous souhaitez étendre. De plus, il n’y a pas d’espace continu derrière le lecteur logique que vous souhaitez étendre. Si vous voulez en savoir plus à ce sujet, vous pouvez cliquer ici.
- Le volume ou la partition que vous souhaitez agrandir n’est PAS une partition NTFS. Microsoft indique que la fonction d’extension de volume dans la gestion des disques ne fonctionne que sur une partition RAW ou NTFS.
Raisons des disques dynamiques:
- Il n’y a pas d’espace non alloué sur les disques dynamiques.
- Il n’y a pas d’espace non alloué continu derrière le lecteur C.
- Il n’y a pas d’espace continu situé derrière le volume fractionné, le volume en miroir, le volume RAID ou le volume dépouillé. De plus, il n’y a pas d’espace non alloué continu situé derrière un seul segment de ces types de volumes.
Maintenant, passons à la façon de résoudre le problème de volume d’extension du lecteur C grisé…
Comment résoudre le problème “Étendre le volume grisé sur un PC Windows 11/10/8”?
Voici quelques-unes des solutions de travail qui peuvent vous aider à résoudre ce problème:
Correctif 1 : Supprimer la partition entre les deux
S’il y a de l’espace non alloué sur le disque dur mais que vous n’êtes pas tous en mesure d’étendre le volume, cela peut être dû au fait qu’il existe d’autres partitions entre le volume que vous souhaitez étendre et l’espace non alloué. Donc, pour résoudre ce problème, vous devez supprimer la partition entre les deux et pour ce faire, vous devez suivre les étapes ci-dessous :
- Dans la toute première étape, vous devez appuyer simultanément sur les touches Windows + X, puis sélectionner Invite de commandes dans la liste pour ouvrir l’invite de commande élevée.
- Maintenant, vous devez y taper Diskpart afin de pouvoir ouvrir l’utilitaire Diskpart
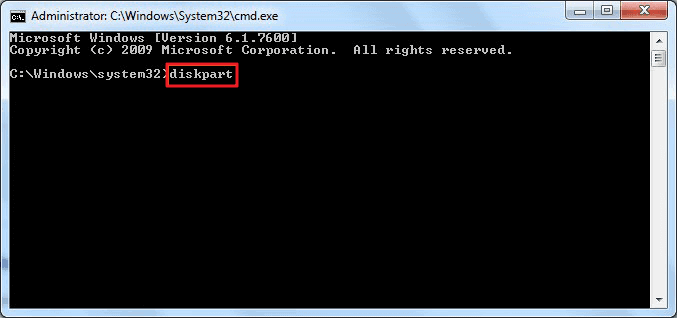
- Après cela, une fois que le diskpart s’ouvre, vous devez y taper ‘list disk’ puis tapez simplement ‘sélectionner le disque X’. Cela vous aidera à sélectionner votre disque. Ici, X est le numéro du disque.
- Ensuite, vous devez y taper ‘lister les partitions” puis appuyer sur Entrée.
- Après cela, vous devez sélectionner la partition intermédiaire, puis vous devez y taper ‘sélectionner la partition X’. Ici, X désigne le numéro de partition.

- Maintenant, vous devez supprimer la partition, puis y taper ”supprimer la partition de remplacement’.
- Enfin, vous verrez que vous pouvez étendre le volume après avoir supprimé avec succès la partition intermédiaire.
À lire également: Résoudre le problème “Le volume ne contient pas de système de fichiers reconnu”
Correctif 2 : Créer un espace non alloué
Si vous ne parvenez pas à étendre le volume et obtenez une erreur d’espace étendre le volume grisé avec non alloué, il est très important de vous assurer qvous disposez d’un espace non alloué. Oui, il est important d’avoir de l’espace non alloué sur le lecteur système si ue vous souhaitez étendre le volume. S’il n’y a pas d’espace non alloué sur le disque dur, il est possible que l’option soit grisée.
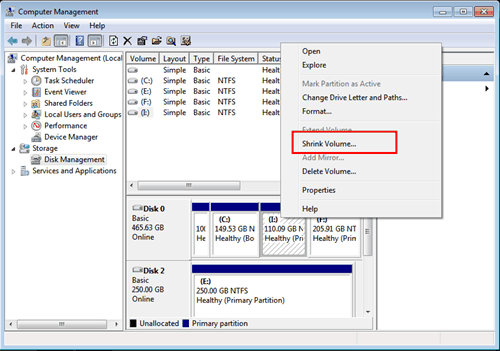
Cependant, pour résoudre ce problème rapidement, vous devez créer de l’espace non alloué. Eh bien, pour créer de l’espace non alloué sur le lecteur, vous devez d’abord supprimer un volume ou une partition qui n’est pas du tout utilisé. Ou supprimez également la partition vide et vous pourrez ensuite étendre le volume.
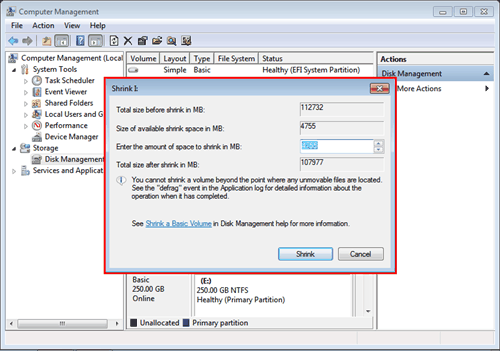
De plus, vous pouvez obtenir de l’espace non alloué en réduisant simplement une partition si vous souhaitez éviter de supprimer complètement la partition.
En dehors de cela, il est également très important de noter que si l’espace non alloué et le volume que vous souhaitez étendre ne sont pas côte à côte, vous ne pourrez pas du tout étendre le volume.
Correctif 3: étendre le volume grisé avec de l’espace non alloué dans la gestion des disques
Très probablement [nouveau volume simple grisé] se produit en raison d’un espace de stockage insuffisant sur le disque. Dans une telle situation, vous devez d’abord supprimer le disque grisé du volume ou réduire la partition pour laisser de l’espace non alloué ou libre juste à côté d’un volume cible.
Voici comment vous pouvez facilement le faire :
- Tout d’abord, appuyez simultanément sur les touches Win + X, appuyez sur le “Gestion des disques“.
- Faites un clic droit sur la partition vide que vous pouvez voir à côté d’un volume cible.
- Ensuite, choisissez “Supprimer le volume” >> appuyez sur “OK“.
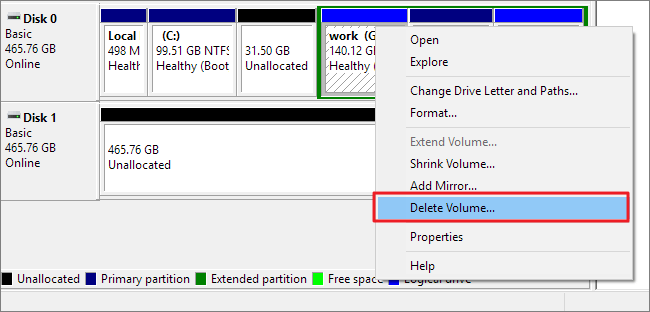
- Vous pouvez également cliquer avec le bouton droit sur une partition voisine disposant de suffisamment d’espace libre, sélectionnez “Réduire le volume”.
- Maintenant, vous devez indiquer la quantité d’espace disque à réduire >> appuyez sur l’option “Réduire”>> “OK” pour confirmer.
Après cela, vous devez suivre les étapes ci-dessous pour augmenter la partition du lecteur.
Comment augmenter la taille de la cloison:
- Allez dans Gestion des disques, faites un clic droit sur une partition cible que vous devez étendre.
- Choisissez “Étendre le volume” et ajustez la taille que vous devez ajouter à un volume cible.
- Tapez sur l’option “OK” pour confirmer.
Solution 4: Réparer Windows 10 Étendre le volume grisé lors du formatage de la partition
Une autre méthode que vous pouvez essayer pour résoudre ce problème consiste à vous assurer que le lecteur est au bon format ou non pour augmenter la taille. Le format doit être au format NTFS ou RAW. Dans le cas où une catégorie de lecteur est FAT32, Windows ne peut pas le formater.
Pour cela, vous devez d’abord connaître le type de lecteur en suivant les étapes ci-dessous:
- Appuyez simultanément sur les touches Win+R.
- Ensuite, tapez le “diskmgmt.msc” >> cliquez sur “OK“.

- Une fois la gestion des disques ouverte, vous obtiendrez une liste des lecteurs.
- Maintenant, appuyez avec le bouton droit sur un lecteur problématique et appuyez sur “Propriétés”.
- Ici, vous remarquerez un format dans un “Système de fichiers”.
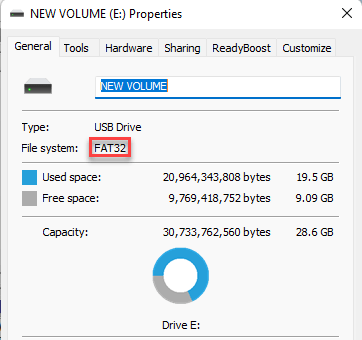
Remarque: Si un format n’est pas NTFS ou s’il contient FAT32, vous ne pouvez pas augmenter la portion.
Passons maintenant à réparer étendre volume grisé Windows 11 en formatant un lecteur au format NTFS à l’aide d’une gestion de disque.
Voici comment vous pouvez le faire –
- Ouvrez une gestion de disque.
- Faites un clic droit sur un lecteur problématique et appuyez sur “Formater…”
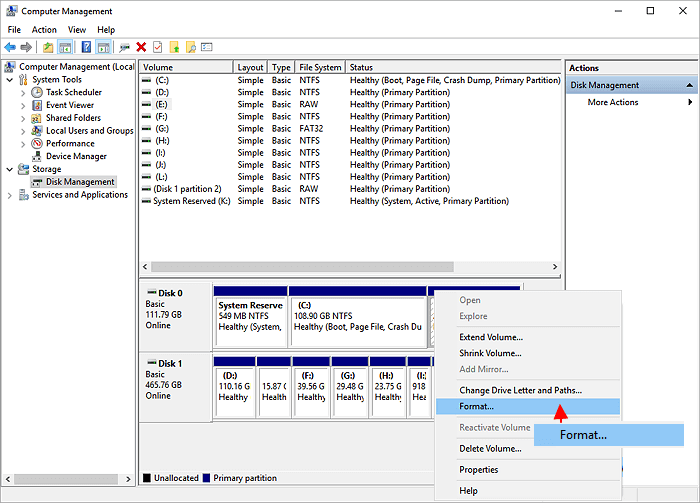
- Ensuite, définissez un système de fichiers au format “NTFS”.
- Dans la quatrième étape, cochez la case “Effectuer un formatage rapide”.
- Tapez sur l’option “OK” pour continuer.
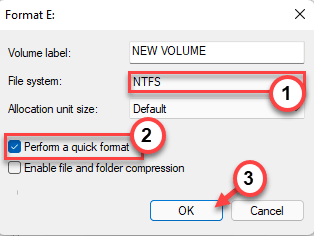
Une fois que vous avez terminé, vous pouvez sans effort étendre le volume grisé avec de l’espace non alloué.
Lire aussi: Résoudre l’erreur “CHKDSK ne peut pas ouvrir le volume pour un accès direct”
Correction 5. Convertir le disque MBR en GPT
Si aucun des correctifs ci-dessus ne vous a aidé à résoudre ce problème, vous pouvez facilement convertir le disque MBR en GPT pour dépasser une limite.
La plupart du temps, il arrive que, si vous avez créé le volume unique qui atteint une taille de volume de 2 To, vous ne pouvez pas continuer à augmenter la partition. À l’époque, l’option d’extension du volume est grisée. Et c’est pourquoi il est essentiel de convertir le disque MBR en GPT.
Solution ultime: utiliser Partition Récupération Outil À Récupérer les données de partition
Dans le cas où, si jamais vous constatez cela lors de la suppression ou de la création d’espace non alloué sur le disque dur, si vos données sont supprimées ou perdues involontairement, utilisez Partition Données Récupération Outil. Cet outil vous aidera à récupérer les données qui ont été supprimées lors de la création ou de la suppression d’une partition ou d’un volume. Vous pouvez utiliser cet outil même si vous n’avez aucune connaissance technique
A l’aide de cet outil, vous pouvez :
- Récupérer les données supprimées de tous les périphériques de stockage
- Récupère les photos, vidéos et fichiers l’audio supprimés/perdus/inaccessibles de tous les formats de fichiers
- Restaurer également les formats de fichiers d’image RAW à partir de tous les appareils photo
- Compatible avec Windows ainsi que Mac OS
- Interface 100 % sûre à utiliser, sécurisée et facile à utiliser


* La version gratuite du programme analyse et prévisualise uniquement les éléments récupérables.
Voici le guide étape par étape qui peut vous aider à récupérer données de partition de lecteur USB supprimées. Vous pouvez essayer ces trois étapes une par une pour utiliser cet outil de récupération de données de partition complet.
Foire aux questions:
Comment puis-je étendre l'espace du lecteur C sans formater Windows 10?
Lorsqu'il y a de l'espace non alloué pour le lecteur C, vous pouvez augmenter l'espace de votre lecteur C en utilisant la gestion des disques Windows. Suivez les étapes ci-dessous pour étendre l'espace du lecteur C sans formater sous Windows 10:
- Allez dans le menu Démarrer >> tapez compmgmt.MSc dans une zone de recherche >> appuyez sur Entrée.
- Recherchez l'option Stockage >> choisissez Gestion des disques.
- Maintenant, faites un clic droit sur une partition que vous devez étendre >> sélectionnez l'option ‘Étendre le volume’ pour continuer.
- Ensuite, définissez et ajoutez plus de taille afin de cibler la partition >> cliquez sur l'option ‘Suivant’ pour continuer.
- Enfin, appuyez sur le bouton ‘Terminer’ pour terminer le processus.
Pourquoi l'extension du volume est-elle grisée même avec de l'espace non alloué?
Le volume étendu est grisé même avec de l'espace non alloué pour l'une des raisons suivantes:
- Une partition cible n'est pas un système de fichiers NTFS • L'espace libre ou non alloué est éloigné d'un volume que vous devez étendre.
- Il n'y a pas d'espace non alloué à côté de celui que vous devez étendre • Le disque peut être MBR, pas le GPT.
Comment réparer l'extension du volume grisée dans Windows 11?
Afin de corriger le problème d'extension du volume grisé sous Windows 11, essayez les astuces ci-dessous:
- Créer le volume non alloué à l'aide de la gestion des disques
- Convertir le disque MBR en GPT
- Supprimer une partition de récupération
L'extension du volume supprime-t-elle les données?
Non, le redimensionnement de la partition ne supprime pas les données enregistrées à l'intérieur. Ainsi, il ne fait qu'étendre et réduire les partitions.
Conclusion
L’erreur d’extension du volume grisé même avec un espace non alloué peut être frustrante, mais avec les connaissances appropriées et des solutions fonctionnelles, elle est gérable. Eh bien, j’ai fait de mon mieux pour vous fournir toutes les solutions via ce blog qui peuvent vous aider à vous débarrasser de cette erreur.
De plus, vous risquez de perdre des données lorsque vous supprimez ou créez une partition ou un volume. Dans un tel cas, vous pouvez essayer Partition Données Récupération Outil pour récupérer les données supprimées avec succès.

Taposhi is an expert technical writer with 5+ years of experience. Her in-depth knowledge about data recovery and fascination to explore new DIY tools & technologies have helped many. She has a great interest in photography and loves to share photography tips and tricks with others.