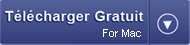Dans les communautés d’assistance Apple, la plupart des utilisateurs de Mac OS X ont signalé un problème de “externe hard drive n’apparaissant pas sur Mac”. Mais, le disque dur externe ne montera pas le problème Mac est vraiment une solution facile. Eh bien, il peut y avoir plusieurs raisons pour lesquelles Mac ne détecte pas le disque dur externe, certaines causes peuvent inclure la corruption du lecteur USB, un problème de port USB, etc. Mais ne vous inquiétez pas, car aujourd’hui, je vais ajouter toutes les solutions en un seul endroit.
Ici, dans ce tutoriel, vous obtiendrez un guide complet sur la façon de résoudre le problème de disque dur externe Seagate ne montrant pas facilement le problème Mac. Alors, commençons…
Comment Réparer le problème de disque dur externe n’apparaissant pas sur Mac?
Ci-dessous, vous pouvez consulter les solutions de travail pour résoudre les problèmes de disque dur externe qui n’apparaissent pas facilement sur Mac. Donc, essayez-les l’un après l’autre si une solution spécifique ne fonctionne pas.
- Réparer #1: vérifiez la connectivité USB
- Réparer #2: redémarrez votre PC Mac
- Réparer #3: modifiez les paramètres du Finder
- Réparer #4: montez un disque dur externe sur Mac
- Réparer #5: Activer l’option de visibilité du disque dur externe
- Réparer #6: Branchez lentement le disque dur externe
- Réparer #7: exécuter les premiers soins sur un disque dur externe
- Réparer #8: Vérifiez et corrigez les erreurs en USB avec le terminal
- Réparer #9: réinitialiser votre NVRAM#Réparer5
- Réparer #10: Réparer les autorisations de disque
- Réparer #11: exécutez le logiciel de nettoyage Trojan / Malware
- Réparer #12: Vérifiez les mises à jour matérielles et logicielles
- Réparer #13: remplacement du disque dur externe
Réparer #1: Vérifiez la USB Connectivité

La toute première solution que vous devriez essayer lorsque vous obtenez un disque dur externe ne présentant pas d’erreur Mac Catalina est de vérifier la connectivité USB. Il est possible que vous n’ayez pas connecté correctement le disque dur externe au port USB présent sur le Macbook / iMac / mini / Pro.
Vous devez donc essayer de reconnecter le disque dur externe au même ou même à un autre port USB compatible. S’il ne parvient pas à résoudre le problème, vous pouvez également changer le câble USB, puis le reconnecter. De plus, si vous avez un autre système Mac chez vous ou chez votre ami, vous pouvez y connecter le lecteur et vérifier s’il s’affiche ou non.
Réparer #2: Redémarrez votre PC Mac
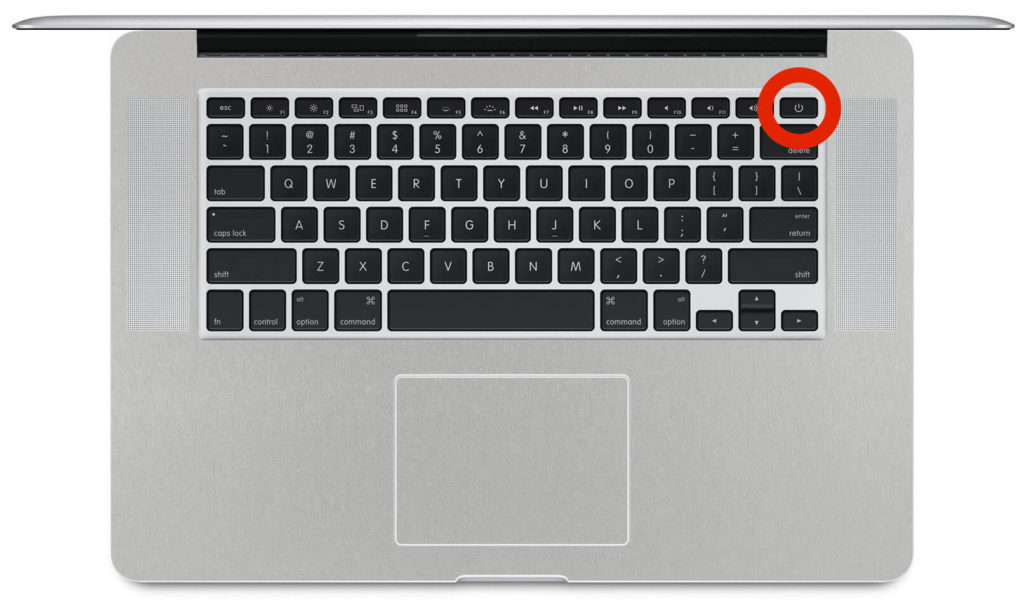
Parfois, votre système ne répond pas si bien aux actions que vous souhaitez que votre système exécute. Dans ce cas, il vaut mieux si vous essayez de reconnecter le lecteur ou s’il ne fonctionne toujours pas, puis redémarrez votre PC Mac. Pour ce faire, vous devez suivre les étapes ci-dessous:
Étape 1: arrêtez le système Mac.
Étape 2: Maintenant, débranchez tout le cordon d’alimentation.
Étape 3: Débranchez également toutes les connexions USB.
Étape 4: Maintenant, vous devez attendre 30 secondes, voire 5 minutes, puis brancher les cordons.
Étape 5: Maintenant, il est temps d’allumer le système Mac, MacBook Pro ou même iMac.
Étape 6: Maintenant, branchez simplement le disque dur externe sur le port USB uniquement, puis ouvrez le Finder et vérifiez le lecteur.
Réparer #3: Modifiez les paramètres du Finder
Une autre solution importante que vous pouvez essayer consiste à modifier les paramètres du Finder. Cela pourrait être l’une des raisons pour lesquelles Mac ne reconnaît pas le problème de disque dur externe. En effet, le système n’est pas configuré pour afficher le disque dur sur le bureau. Donc, pour corriger le disque dur externe ne présentant pas de problème d’utilitaire de disque Mac, vous pouvez simplement essayer ces étapes:
Étape 1: ouvrir une fenêtre du Finder
Étape 2: Maintenant, vous devez aller dans Préférences, puis allez dans l’option “Général“.
Étape 3: Après avoir terminé l’étape 2, vous devez vérifier que les options du disque dur externe sont activées. Si c’est le cas, c’est OK, mais sinon, activez-le et enregistrez les modifications.
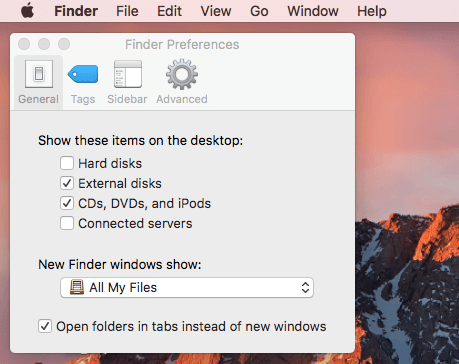
Réparer #4: Montez un disque dur externe sur Mac
Supposons que si votre système Mac ne reconnaît pas automatiquement le disque dur externe, il est temps de le forcer. Pour cela, vous devez connecter le disque dur et suivre les étapes ci-dessous:
Étape 1: Tout d’abord, vous devez aller dans l’option “Préférences Système” puis dans l’option “Utilitaire de disque”,
Étape 2: Ensuite, vous devez vérifier si le disque dur externe a été répertorié dans la barre latérale gauche.
Étape 3: Après cela, vous devez mettre en surbrillance le disque dur externe puis sélectionner l’option “Mount”. Cette option doit apparaître sous les appareils dans la section “Finder”.
Cela résoudra votre problème si vous constatez que le disque dur externe ne montera pas. Le problème Mac crée ce problème.
Réparer #5: Activer l’option de visibilité du externe hard drive
Eh bien, dans le système d’exploitation Mac, il y a un grand besoin d’activer l’option de visibilité des disques durs externes. Pour cela, vous devez effectuer les étapes suivantes:
- Tout d’abord, vous devez aller dans l’option ‘Finder’ puis aller dans les Préférences puis aller dans l’option ‘Général’.
- Maintenant, sous l’option “Afficher ces éléments sur le bureau”, vous devez cocher les “Disques durs”, puis aller dans les cases à cocher “Disques externs”.
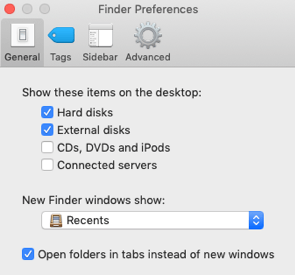
De même, vous devez aller dans l’option Dossier, puis dans Préférences, puis dans l’option Barre latérale. Maintenant, dans la section “Afficher ces éléments dans la barre latérale“, vous devez cocher les cases “Disques externes” et “Disques durs”.
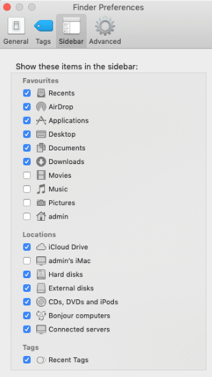
Ensuite, vous devez aller dans l’option Finder puis dans “Applications”, puis dans “Utilities”, puis dans l’option “Disk Utility”. Maintenant, dans l’option Utilitaire de disque, vous devez accéder à l’option Afficher, puis Afficher tous les périphériques pour afficher tous les disques durs externes montés et non montés sur Mac.
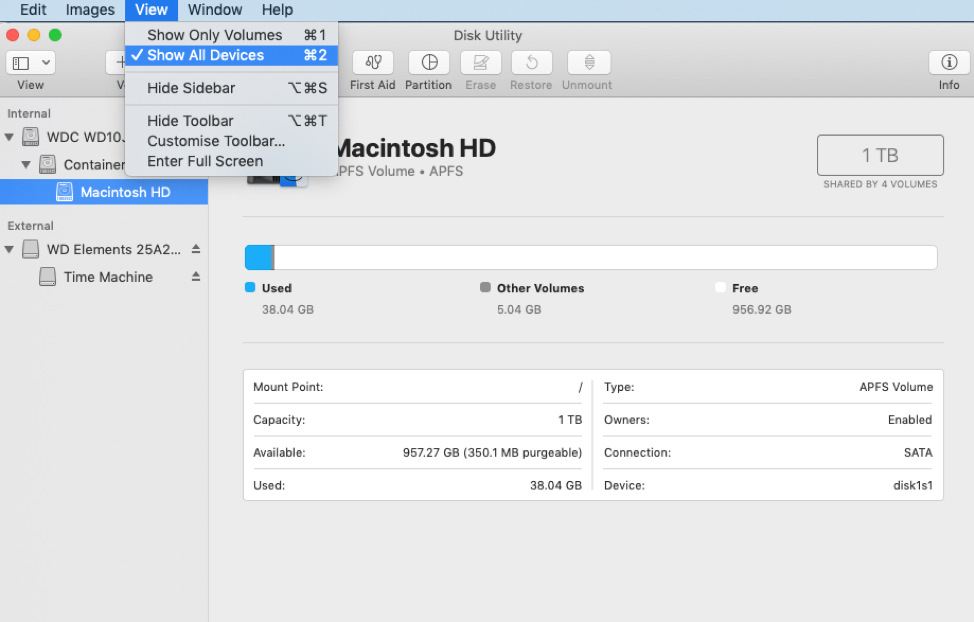
Réparer #6: Branchez lentement le externe hard drive

Généralement, nous avions l’habitude de brancher le disque dur externe au port très rapidement. Mais, savez-vous que – ce n’est pas la bonne façon de brancher le disque dur externe pour le rendre reconnaissable. En raison de cette activité, il est possible que votre disque dur externe ne soit pas détecté par votre système.
Donc, si votre disque dur externe n’est pas reconnu, il est préférable de déconnecter le disque dur externe, puis de le rebrancher lentement. Cela peut résoudre votre disque dur externe Seagate ne présentant pas de problème Mac par hasard.
Réparer #7: Exécuter les premiers soins sur un externe hard drive
L’outil de premiers secours est l’outil intégré de Mac qui est conçu pour réparer et vérifier une gamme de problèmes qui sont généralement liés aux problèmes de démarrage, aux applications, aux fichiers corrompus et aux problèmes de disque dur externe.
Si votre disque dur externe s’affiche sur Mac mais que vous ne parvenez pas à accéder aux fichiers, les premiers secours peuvent vous aider dans ce cas. Essayez les étapes ci-dessous;
Étape 1: Tout d’abord, vous devez aller dans les Préférences Système puis aller dans l’option ‘Utilitaire de disque’.
Étape 2: Ensuite, vous devez mettre en surbrillance le disque dur externe puis cliquer sur Premiers soins.
Étape 3: Enfin, vous devez sélectionner l’option “Exécuter” afin qu’il puisse commencer à exécuter les diagnostics et demande à Mac de résoudre le problème automatiquement.
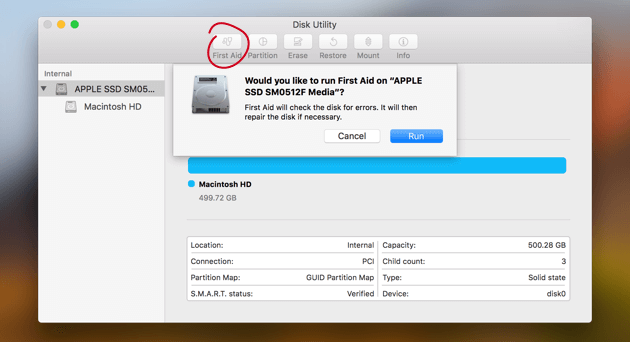
Si après avoir essayé ces étapes, First Aid réussit à corriger ou à réparer les erreurs ou les pannes, il est possible que votre disque dur externe soit disponible pour le montage. Si cela ne résout pas votre problème de disque dur externe n’apparaissant pas sur Mac, vous devez essayer une autre option.
Réparer #8: Vérifiez et corrigez les erreurs en USB avec le terminal
Pour corriger le disque dur externe ne présentant pas d’erreur mac OS High Sierra, vous pouvez également vérifier et corriger les erreurs en USB avec le terminal. Donc, pour ce faire, vous devez essayer les étapes ci-dessous:
Étape 1: Tout d’abord, vous devez ouvrir Terminal dans les utilitaires, puis taper: liste diskutil et appuyez sur l’option Retour.
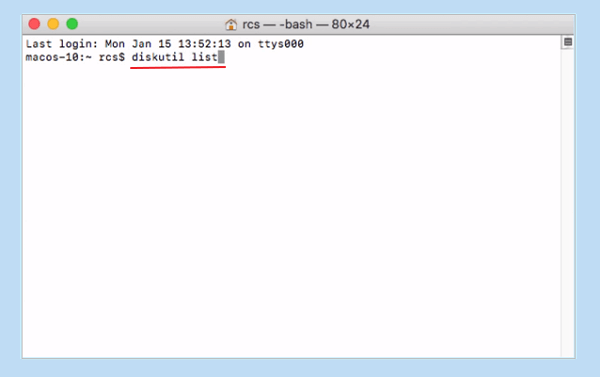
Étape 2: Maintenant, à l’étape suivante, vous devez trouver le numéro de disque du disque dur externe ou du lecteur flash USB, pour ce faire, vous devez y taper: diskutil info disk2, puis appuyez sur l’option Retour.
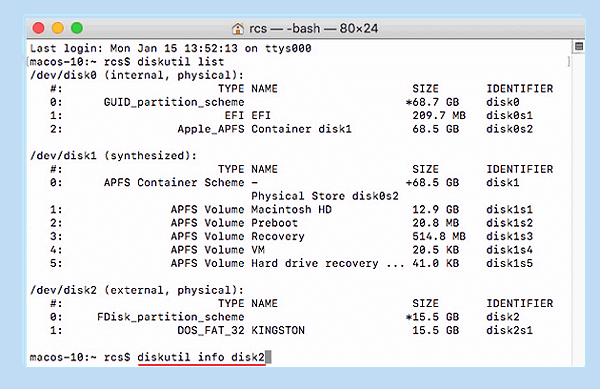
REMARQUE: Ici, vous devez remplacer 2 par le numéro de disque de votre lecteur externe ou USB.
Étape 3: Maintenant, vous devez taper là: diskutil eject disk 2 et appuyez simplement sur Retour.
Étape 4: Ensuite, tapez liste diskutil et assurez-vous d’appuyer sur Retour. Lorsque le lecteur flash USB disparaît de la liste des terminaux, vous devez fermer la fenêtre.
Étape 5: Fermez simplement Terminal, puis ouvrez la console pour inspecter les erreurs de lecteur.
Étape 6: Ensuite, cliquez simplement sur “Erreurs et défauts” pour vérifier s’il y a des problèmes ou des erreurs.
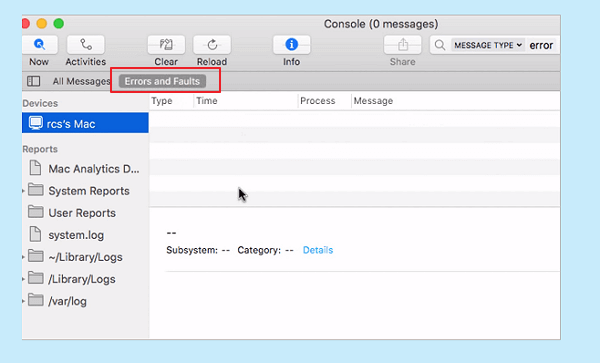
Après avoir effectué ces étapes, vous devez reconnecter votre disque dur externe ou votre clé USB au Mac. Si après avoir connecté le lecteur, si les erreurs apparaissent, il est sûr que votre lecteur flash USB est sûr. Ainsi, vous pouvez essayer de le connecter à n’importe quel autre système Mac et vérifier s’il s’affiche ou non.
Réparer #9: Réinitialiser votre NVRAM
La NVRAM est en fait le contraste de la RAM statique et dynamique du bot. Il est très utile pour conserver les informations lorsque l’alimentation est coupée. Ici, vous pouvez regarder les étapes pour réinitialiser la NVRAM:
Étape 1: Tout d’abord, vous devez arrêter ou redémarrer le système Mac.
Étape 2: Maintenant, appuyez immédiatement sur les touches marquées en rouge dans l’image ci-dessous dans une séquence qui est – commande, option, P puis R.
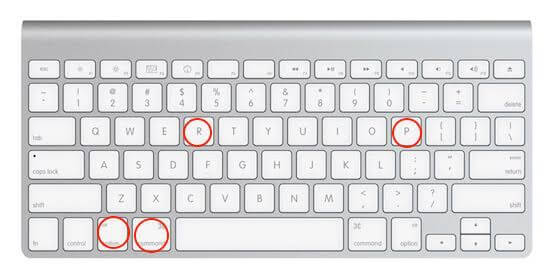
Étape 3: Ensuite, vous devez maintenir toutes ces touches pendant pas plus de 20 secondes et après avoir entendu le deuxième carillon, relâchez simplement les boutons.
Étape 4: Après avoir relâché les clés, votre système Mac redémarrera et il est possible que votre disque dur externe commence alors à apparaître sur Mac.
Réparer #10: Réparer les autorisations de disque
Vous pouvez également essayer une autre option qui consiste à réparer les autorisations de disque. Autorisation de disque utilisée pour garder vos fichiers en sécurité. Chaque dossier et fichier a un ensemble d’autorisations associé. Cependant, ceux-ci peuvent être vraiment gâchés sans même s’en rendre compte, ce qui peut même provoquer des problèmes critiques. Mais vous pouvez résoudre le problème de montage du disque dur externe sur Mac à l’aide des étapes ci-dessous:
Étape 1: Tout d’abord, vous devez cliquer sur Maintenance dans le menu de gauche.
Étape 2: Maintenant, vous devez cocher la case juste à côté de Réparer les autorisations de disque.
Étape 3: Enfin, cliquez sur l’option Exécuter.
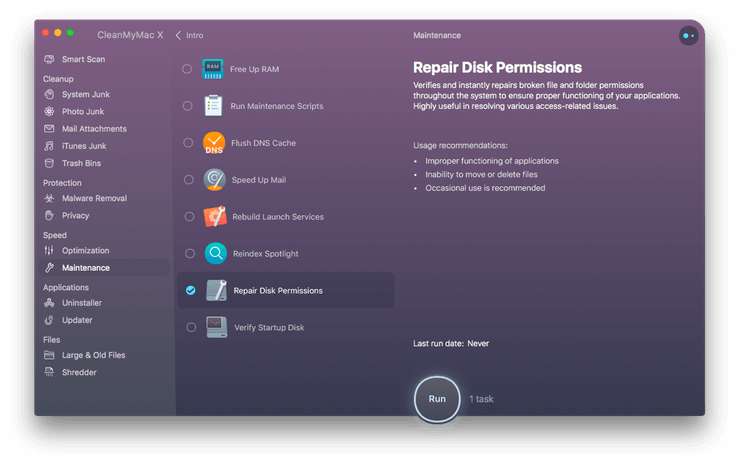
Avec ces étapes, le programme analysera et résoudra le problème de disque dur externe ne montera pas Mac s’il trouve défectueux ou cassé.
Réparer #11: exécutez le logiciel de nettoyage Trojan / Malware
Une infection virale est une autre raison qui peut entraîner la corruption de fichiers sur un disque dur. Ainsi, vous pouvez utiliser le bon logiciel antivirus pour supprimer les logiciels malveillants, les virus ou les chevaux de Troie du système Mac et du disque dur. Après cela, vous pouvez vérifier si le disque dur s’affiche ou non.
Réparer #12: Vérifiez les mises à jour matérielles et logicielles
Eh bien, un micrologiciel et un logiciel obsolètes entraînent de nombreux problèmes matériels. Ainsi, le disque dur externe ou interne qui n’apparaît pas sur Mac peut également être dû à un pilote incompatible.
Dans ce cas, vous devez vous assurer des mises à jour système en ouvrant l’App Store, puis en cliquant sur l’onglet Mise à jour. Mais, si des mises à jour du micrologiciel et du logiciel macOS sont disponibles, installez-les sur le Mac.
Réparer #13: remplacement du disque dur externe
Si vous constatez que votre disque dur externe Seagate ne fonctionne pas sur Mac ou n’est pas visible dans l’Utilitaire de disque même après avoir sélectionné Afficher tous les périphériques dans l’onglet Affichage, le disque peut avoir subi des dommages physiques. Dans ce cas, vous devez remplacer le disque dur externe inopérant par un nouveau.
Ultime Solution: Essayez Externe Hard Drive Récupération Outil pour Récupérer perdu Les données
Il est possible que, parfois, après avoir résolu le problème, vous ayez perdu toutes les données que vous avez enregistrées sur le disque dur externe. Dans ce cas, vous pouvez essayer Externe Hard Drive Récupération Outil pour Mac. Cet outil vous aidera à récupérer facilement les données perdues à partir du disque dur externe.
Cet outil vous aide également à récupérer des photos, des vidéos, de la musique, etc. supprimées à partir de lecteurs flash USB en quelques étapes faciles. Ci-dessous, vous pouvez suivre les étapes pour savoir comment récupérer facilement les données d’un disque dur externe.
Étapes à suivre Récupérer Données supprimées de Disque dur externe allumé Mac
Étape 1: Sélectionnez le type de Les données
Tout d’abord, vous devez sélectionner le type de fichier que vous souhaitez récupérer puis cliquer sur ‘Suivant’ option.
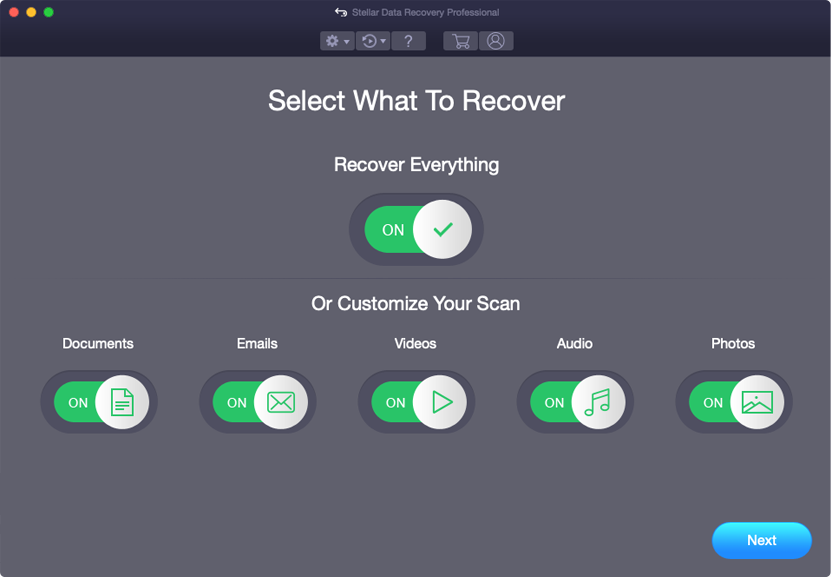
Étape 2: Sélectionnez l’emplacement
Ensuite, vous devez sélectionner le lecteur de stockage d’où vous avez perdu les données.
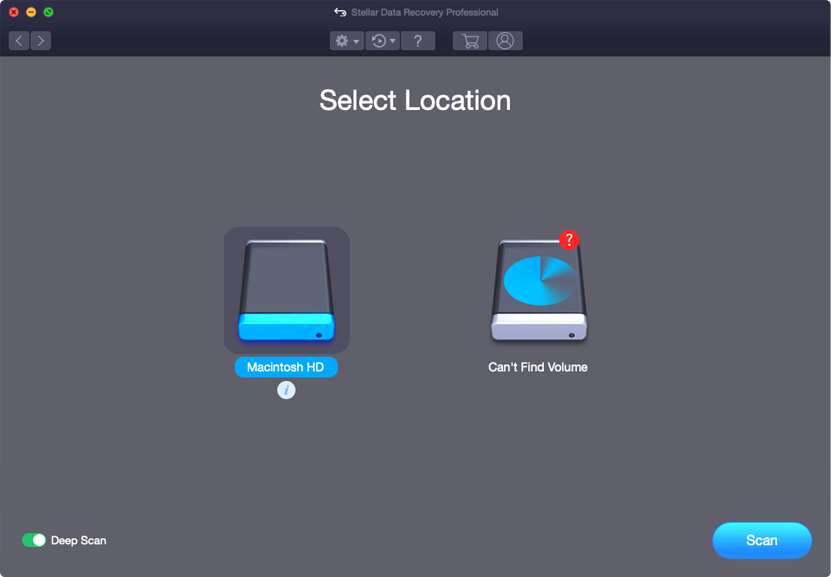
Étape 3: Numériser et Récupérer
Après avoir sélectionné le lecteur de stockage, vous devez Scannez, puis Aperçu et après cela Récupérer les fichiers depuis Mac Storage disque.
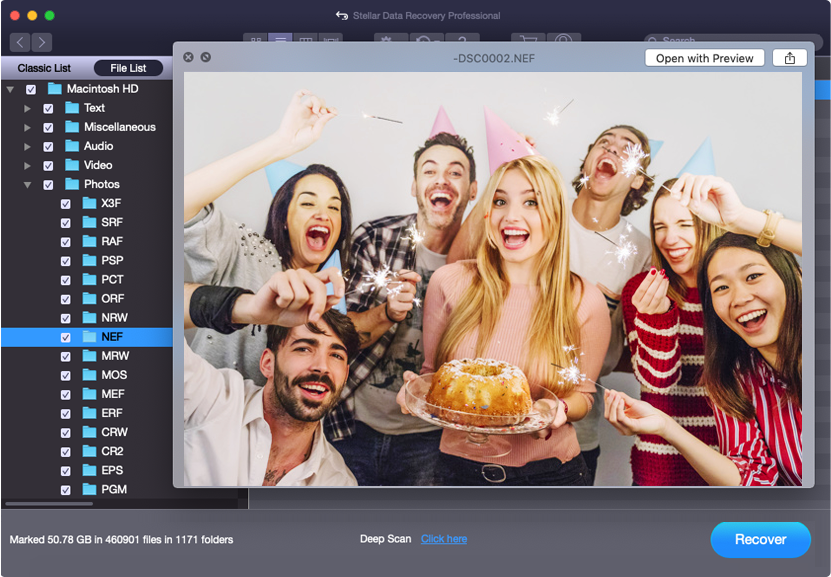
Pourquoi mon disque dur externe ne s’affiche-t-il pas? Une erreur Mac se produit?
Si vous avez branché votre disque dur externe ou clé USB et n’apparaît pas sur Mac, croyez-moi, il devrait y avoir des raisons spécifiques. Certaines des causes possibles sont les suivantes:
- Le lecteur n’est pas correctement branché
- Le câble est effiloché ou les fils sont exposés
- Le connecteur USB est endommagé
- Problème matériel
- Ports USB endommagés
- Mac PC fonctionne lentement
Tous ces problèmes peuvent être les bonnes raisons pour lesquelles votre disque dur externe n’apparaîtra pas sur Mac. Eh bien, ce qui provoque ce problème, il vous suffit de rechercher les solutions qui peuvent réellement réparer le disque dur externe ne s’affichant pas sur une erreur Mac.
Donc, j’ai fourni quelques correctifs possibles ci-dessus qui peuvent résoudre le problème de disque dur externe ne présentant pas de problème d’utilitaire de disque mac.
Gens Aussi Demander
Comment réparer le disque dur externe Seagate non détecté sur Mac?
Pour réparer le disque dur externe Seagate qui ne fonctionne pas sur Mac, vous devez aller dans les Préférences Système puis cliquer sur l’utilitaire de disque. Après cela, vous devez vérifier qu’un disque externe est répertorié dans la barre latérale gauche. Présentez votre disque dur et sélectionnez Monter. Il devrait maintenant apparaître sous les appareils dans le Finder.
Comment forcer l’éjection de mon disque dur externe?
Pour forcer l’éjection du disque dur externe, essayez les étapes ci-dessous:
- Tout d’abord, allez dans le menu Démarrer, puis tapez Gestion des disques et appuyez sur Entrée.
- Trouvez le disque dur externe que vous devez éjecter.
- Après cela, cliquez avec le bouton droit sur le disque dur et choisissez l’option «Ejecter».
Un disque dur mort peut-il être récupéré?
Eh bien, un disque dur mort peut être inquiétant, car certaines des données perdues peuvent être extrêmement importantes. Cependant, vous devez vous inquiéter à moins que les fichiers perdus ne soient corrompus. Vous pouvez récupérer les données d’un disque dur mort en essayant le logiciel de récupération de photos fiable et fiable.
Conclusion
Une erreur appelée «disque dur externe n’apparaissant pas sur Mac» est très courante. Il est donc toujours conseillé d’utiliser correctement tout disque dur ou clé USB avec votre système Mac. Par conséquent, vous ne devez pas vous inquiéter car vous pouvez facilement essayer tous les correctifs mentionnés ici pour résoudre les fichiers du disque dur externe ne présentant pas de problème mac.
Cependant, si, après avoir résolu ce problème, si vous constatez que vous avez perdu toutes les données que vous avez enregistrées sur le disque dur externe, vous pouvez essayer Externe Hard Drive Récupération Outil. Cela vous aidera à restaurer les données d’un disque dur en panne ou endommagé.
J’espère que ce blog vous aidera de toutes les manières, qu’il s’agisse d’un lecteur externe ne présentant pas de problème de récupération de données de mac ou de stockage externe. Alors, veuillez essayer toutes les solutions et résoudre le problème rapidement.

Taposhi is an expert technical writer with 5+ years of experience. Her in-depth knowledge about data recovery and fascination to explore new DIY tools & technologies have helped many. She has a great interest in photography and loves to share photography tips and tricks with others.