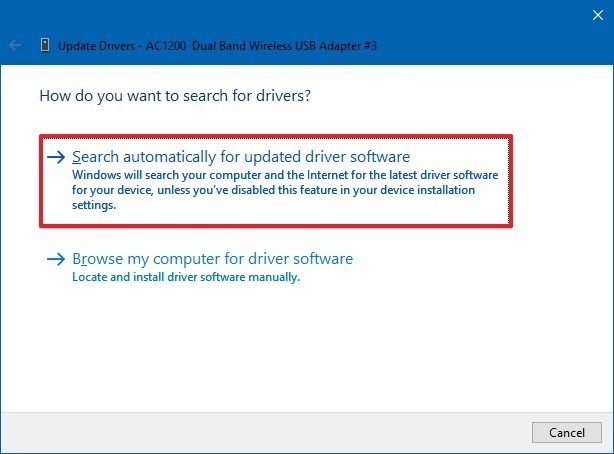Você está preso a problemas de imagem pixelizada, distorcida e com linhas de cor em seu PC ou laptop? Se ‘sim’, você acessou a página da web correta. Este artigo contém as 11 melhores soluções para réparer imagens distorcidas, piscando ou enviesadas no PC .
Tentando as soluções mencionadas aqui, você poderá abrir a imagem em seu sistema sem nenhuma interrupção.


* Free version of this program only previews repaired photos.
Razões: O que causa a imagem distorcida piscando ou enviesada em um PC?
Existem vários motivos que podem levar a imagens distorcidas ou enviesadas em seu sistema. Alguns dos fatores comuns são os seguintes:
- Configuração de exibição errada de um sistema.
- Uma conexão do seu comutador está solta / com defeito .
- A existência do vírus afetou gravemente o aplicativo em seu sistema.
- Atualização / bugs da janela inacabada.
- Ataque de malware / vírus.
- Problema de hardware, etc.
Aqui, eu falei sobre os motivos comuns para imagens distorcidas e piscando em seu computador PC. Agora você deve estar pensando em como resolver problemas de imagens distorcidas, piscando ou enviesadas .
Na próxima seção desta página, você obterá alguns métodos bons e mais rápidos para resolver esse problema.
Como Para consertar um Distorted, piscando ou enviesada Imagem Emissão Em PC?
Experimente as técnicas fáceis de solução de problemas DIY para resolver problemas de imagem piscando no monitor:
- Técnica # 1: verificar cabos e conexões de um PC
- Técnica # 2: reinicie o computador
- Técnica # 3: remover dispositivos conectados
- Técnica # 4: Empurrando uma opção de desmagnetização
- Técnica # 5: redefinir o monitor para um padrão
- Técnica # 6: ajustar a resolução da tela do monitor
- Técnica # 7: Atualizar os drivers do PC
- Técnica # 8: Substitua a placa de vídeo
- Técnica # 9: Reinstale os drivers
- Técnica # 10: Substituindo o monitor
- Soluções automáticas para corrigir uma imagem distorcida, piscando ou enviesada
Técnica # 1: verificar cabos e conexões de um PC
Muitas vezes, acontece que imagens distorcidas ou outros problemas podem ocorrer em sua área de trabalho devido a cabos danificados, quebrados ou soltos. Portanto, em tal situação, primeiro você precisa verificar os cabos e conexões do sistema.
Certifique-se de que todos os cabos, incluindo cabos VGA ou de vídeo, estejam conectados ao dispositivo corretamente.
Técnica # 2: reinicie o computador
Reiniciar o computador às vezes pode remover os cookies de um PC e resolver vários erros e problemas relacionados ao PC ou aos formatos de arquivo. Portanto, se você deseja reparar exibições de imagens distorcidas em seu computador, simplesmente reinicie o dispositivo. Isso ajudará você a reinicializar o hardware e as partes do driver.
Se este método básico de solução de problemas não ajudar a réparer imagens distorcidas, piscando ou enviesadas , siga as soluções abaixo.
Técnica # 3: remover dispositivos conectados
Outro método pelo qual você pode tentar solucionar esse problema é remover todos os dispositivos de armazenamento externos conectados do sistema.
Às vezes, a mídia de armazenamento externa conectada ao PC pode criar um campo eletromagnético que resulta em imagens embaralhadas, sobrepostas ou distorcidas na tela.
Técnica # 4: Empurrando uma opção de desmagnetização
A desmagnetização é um processo para eliminar as ondas de um campo magnético. Ocasionalmente, esses tipos de ondas magnéticas podem ser a principal causa que pode levar a exibições com defeito.
Portanto, se você tiver um PC CRT (Cathode Ray Tube), tente resolver o problema de exibição desmagnetizando. Para corrigir com a opção Desmagnetizar, siga estas etapas:
Etapa 1: O CRT PC tem a opção de desmagnetização. Você precisa acertá-lo para remover uma onda magnética do computador.
Etapa 2: Desligue e ligue o computador. Isso será capaz de desmagnetizar alguns computadores automaticamente.
Etapa 3: alguns computadores têm a opção de abrir um menu na tela. escolha -o para desmagnetizar.
Bem, esta solução é limitada aos sistemas CRT e não LCD.
Técnica # 5: redefinir o monitor para um padrão
Usando o PC continuamente, uma configuração de tela pode ser alterada. Portanto, você precisa redefinir seu monitor para as configurações padrão. Seguindo as instruções abaixo, você pode fazer isso:
- Em primeiro lugar, pressione a opção de menu / configurações em sua área de trabalho. Isso abre um menu principal.
- Em seguida, selecione a opção Restaurar configurações de fábrica .
- A configuração do menu varia de acordo com a marca e o modelo. Por exemplo, os monitores Dell geralmente têm ‘Redefinição de fábrica’, enquanto os monitores Samsung exibem ‘Redefinir tudo’
Técnica # 6: ajustar a resolução da tela do monitor
Se você estiver encontrando um monitor widescreen, pixelizado, borrado ou esticado em um laptop, ajuste a resolução da tela.
Siga as etapas fáceis para resolver fotos distorcidas no laptop Toshiba
- Primeiro, abra a área de trabalho do seu PC.
- Na segunda etapa, você precisa clicar com o botão direito >> clicar em Na barra de pesquisa, você pode digitar as ‘Configurações de exibição’ .
- Em seguida, role para baixo em Escala e layout >> e defina-o como ‘Recomendado’.
- Em seguida, vá para a resolução da Em seguida, defina-o novamente como ‘Recomendado’.

- Em seguida, feche uma opção de configurações. Verifique se um problema de exibição distorcida ou borrada foi corrigido.
Além disso, você pode simplesmente visitar o site do fabricante e verificar no manual do seu PC a resolução correta de um CRT, laptop ou LCD.
Técnica # 7: Atualizar os drivers do PC
Para atualizar o driver do computador, você precisa seguir as etapas abaixo. Seguir essas instruções pode ajudá-lo a corrigir imagens distorcidas na tela.
Siga estas etapas para atualizar os drivers
Etapa 1: Em uma caixa de pesquisa, você deve digitar um gerenciador de dispositivos.
Etapa 2: Escolha o Gerenciador de dispositivos.
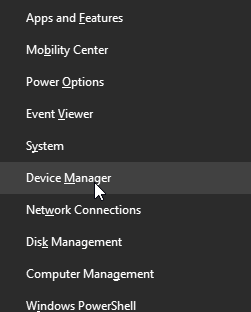
Etapa 3: Adaptador In-Display, você precisa clicar com o botão direito em uma placa gráfica >> clique em Atualizar driver.
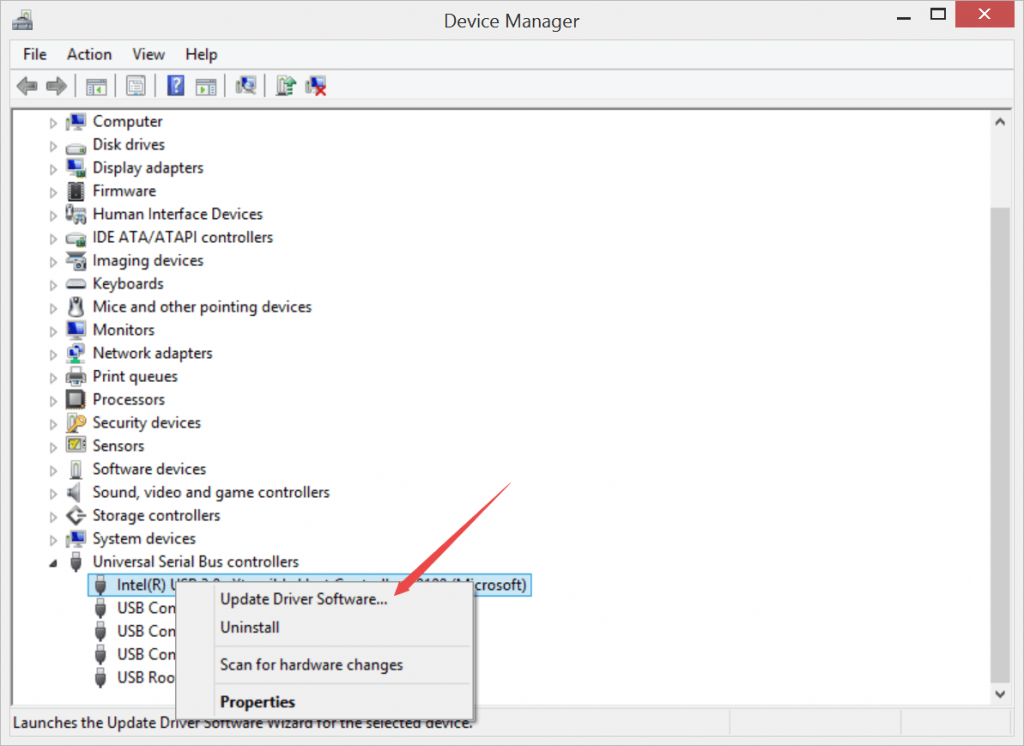
Etapa 4: Em seguida, escolha a opção Pesquisar automaticamente software de driver atualizado >> toque em Atualizar driver.
Técnica # 8: Substitua a placa de vídeo
Bem, uma placa de vídeo com defeito também pode causar imagens piscando em sua área de trabalho. Basta substituir a placa de vídeo e verificar se ela corrige o problema de exibição distorcida.
Nota: Se o seu sistema for antigo, substitua a placa-mãe completa. Como os PSs antigos usavam tecnologia AGP que pode não ser encontrada atualmente. As placas gráficas recentes são executadas em uma interface PCIe .
Técnica # 9: Reinstale os drivers
Porém, se atualizar as placas de vídeo ou substituir a placa de vídeo não ajudar, tente reinstalá-las. Porém, reinstalar os drivers resolve quase todos os problemas como sobreposição, imagem distorcida ou exibição danificada da tela facilmente.
Aqui estão as etapas fáceis para desinstalar os drivers:
Etapa 1: Primeiro, clique com o botão direito em Meu Computador / Este PC .
Etapa 2: Na segunda etapa, você precisa tocar em Gerenciar e, em seguida, em Gerenciador de Dispositivos.
Etapa 3: Clique duas vezes nos adaptadores de vídeo que você pode ver em uma lista exibida.
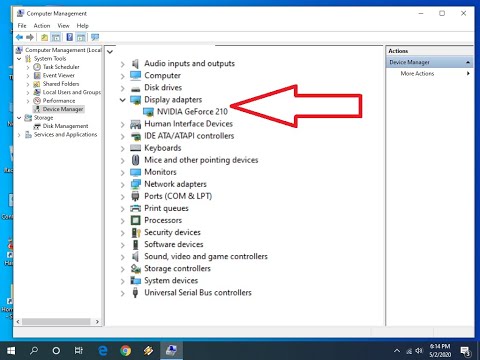
Passo 4: Clique com o botão direito em um driver gráfico >> toque em Desinstalar.
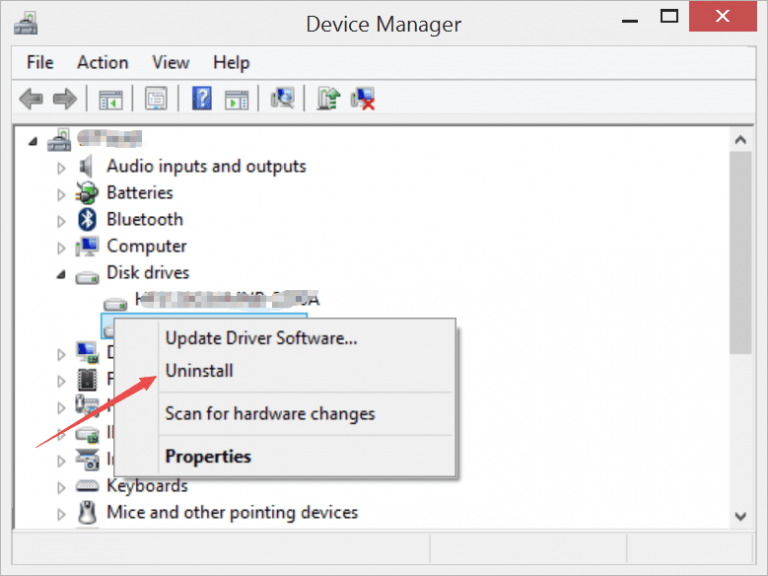
Passo 5: Toque na opção OK .
Após a conclusão dessas etapas, reinicie o PC. O Windows reinstalará os drivers automaticamente.
Técnica # 10: Substituindo o monitor
Caso nenhum dos 9 manuais acima tenha ajudado a réparer um problema de imagem distorcida ou distorcida , troque de monitor.
No entanto, todas as soluções mencionadas também apresentam algumas falhas. Embora este processo possa levar muito tempo para executar todos os processos e execução em baixa velocidade, ainda precisa de algum conhecimento técnico.
Mas se você precisa de um método mais seguro e sem estresse, deve selecionar a ferramenta profissional de photo réparation mencionada na seção abaixo. Você pode até usar este programa sem nenhuma habilidade técnica.
Soluções automáticas para corrigir uma imagem distorcida, piscando ou enviesada
Se as soluções manuais acima não conseguirem resolver a imagem pixelizada, distorcida e com linhas coloridas , deve ser o problema de corrupção do arquivo.
As fotos ficam granuladas, borradas, pixeladas, acinzentadas ou distorcidas na tela quando ficam corrompidas. Em tal situação, você precisa de um poderoso software de reparo de fotos de terceiros, como o Photo Réparation Outil.
Este programa tem os melhores recursos com a ajuda dos quais se torna muito fácil réparer cabeçalhos JPEG corrompidos ou outros problemas relacionados a todos os formatos de arquivo de imagem.
Com a ajuda desta ferramenta carregada de recursos, pode-se:
- Repara todos os formatos de arquivo raw
- Visualize os arquivos reparados e salve-os na pasta de sua preferência
- Totalmente confiável e disponível a um preço acessível
- 100% seguro e seguro de usar, interface fácil de usar
Essa ferramenta pode ser aplicada a ambos os sistemas operacionais; Windows e Mac.


* Free version of this program only previews repaired photos.
A melhor coisa sobre esta ferramenta é que ela repara formatos de arquivo de imagem como NEF , BMP , PNG , GIF , ORF , JPEG , SR2 , DNG , ARW , TIFF , RAF, etc.
Vamos seguir o guia passo a passo deste software para réparer a descoloração na tela do computador.
Étape 1: Télécharger, installer et lancer Photo réparation Outil sur ton ordinateur. Cliquez su 'Ajouter un fichier' pour réparer les fichiers d'image corrompus / endommagés.

Étape 2: vous pouvez ensuite sélectionner les fichiers à réparer. Prochain, cliquez su 'Réparer' pour commencer le processus de réparation.

Étape 3: Enfin, cliquez su le bouton 'Enregistrer' pour prévisualiser et enregistrer les images réparées à l'emplacement souhaité sur l'ordinateur.

Palavras Finais
Aqui, discuti diferentes métodos para réparer uma imagem piscando distorcida ou enviesada em seu PC ou laptop. Todas as soluções fornecidas são muito eficazes e qualquer pessoa pode facilmente tentar essas formas de réparer uma imagem distorcida no monitor.
Além disso, também sugeri que você experimente um software profissional Photo Réparation para uma solução fácil.
Eu acho que este post irá definitivamente ajudá-lo a selecionar a melhor abordagem que será adequada para o seu caso. Boa sorte!

Taposhi is an expert technical writer with 5+ years of experience. Her in-depth knowledge about data recovery and fascination to explore new DIY tools & technologies have helped many. She has a great interest in photography and loves to share photography tips and tricks with others.