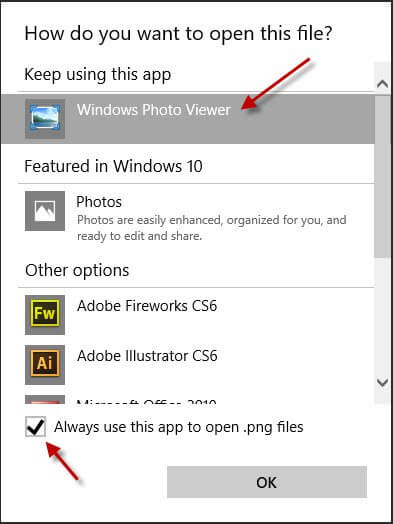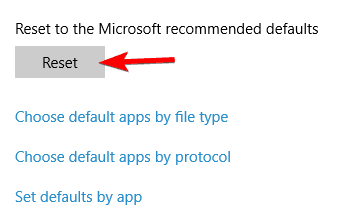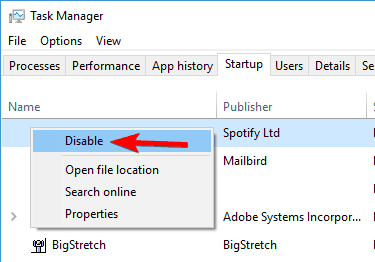De nombreux utilisateurs de Windows sont confrontés à une erreur de classe non enregistrée sur leurs systèmes. Cette erreur se produit généralement en raison des programmes ou des applications avec des fichiers DLL non enregistrés ou chaque fois que vous essayez d’ouvrir un programme particulier, la classe non enregistrée Windows 10 apparaît.
Donc, si vous rencontrez également le même problème lors de l’ouverture de vos applications comme Internet Explorer, le menu Démarrer, l’explorateur Windows Media, etc., vous êtes au bon endroit. Ici, dans ce blog, vous obtiendrez un guide complet sur comment résoudre classe non enregistrée problème avec facilité.


* La version gratuite du programme analyse et prévisualise uniquement les éléments récupérables.
Qu’est-ce qu’une erreur de classe non enregistrée?
L’erreur “Classe non enregistrée” est liée à l’ordinateur Windows, et elle se produit principalement lorsque les utilisateurs mettent à niveau Windows 10. Vous ne pourrez pas voir les photos en raison de l’erreur “classe non enregistrée Internet Explorer”.
Cependant, cette erreur peut être résolue par certains correctifs et dépannage. Dans la section ci-dessous de ce blog, j’ai répertorié les meilleures solutions de travail pour corriger l’erreur de classe non enregistrée lors de l’ouverture des images.
Comment réparer une erreur de classe non enregistrée?
Vous pouvez facilement corriger l’erreur arcgis de classe non enregistrée, en suivant les solutions efficaces ci-dessous.
- Solution #1: ramener la visionneuse de photos dans Windows 10 et ouvrir / afficher les photos
- Solution #2: réinitialiser Windows 10 Store (applications) à l’aide de PowerShell
- Solution #3: exécuter les services de composants
- Solution #4: définir un programme par défaut pour l’ouverture des fichiers image JPG / JPEG
- Solution #5: réinitialiser les applications par défaut
- Solution #6: exécuter un vérificateur de fichiers système (SFC)
- Solution #7: désactiver iCloud
- Solution #8: créez simplement un nouveau compte
- Solution #9: supprimer Microsoft comme navigateur par défaut
- Solution #10: réenregistrement des fichiers Windows.Dll
Solution #1: ramener la visionneuse de photos dans Windows 10 et ouvrir / afficher des photos
Suivez les étapes ci-dessous pour définir Photo Viewer comme logiciel par défaut pour ouvrir / afficher les photos:
- Tout d’abord, trouvez l’image existante et notez son chemin.
- Vous pouvez ouvrir le bloc-notes. Dans le bloc-notes, copiez / collez le chemin de l’image. Pour obtenir le chemin, cliquez avec le bouton droit sur l’image et sélectionnez Propriétés.
- Dans Propriétés, notez le chemin exact et notez-le dans le bloc-notes. Par exemple: C:\users\jacob\desktop\image9.jpg
- Ensuite, dans la ligne suivante du bloc-notes, copiez et collez la commande suivante:
%SystemRoot%\System32\rundll32.exe “%ProgramFiles%\Windows Photo Viewer\PhotoViewer.dll”, ImageView_Fullscreen
- Vous avez maintenant deux lignes dans le bloc-notes. Copiez ensuite le chemin de l’image et collez-le à la fin de la deuxième ligne juste après le plein écran, cela devrait maintenant ressembler à ceci:
%SystemRoot%\System32\rundll32.exe “%ProgramFiles%\Windows Photo Viewer\PhotoViewer.dll”, ImageView_Fullscreen C:\users\jacob\desktop\image9.jpg
- Maintenant, copiez simplement la ligne entière à partir de% jusqu’au .jpg.
- Appuyez sur la touche Windows + R pour ouvrir la boîte de dialogue Exécuter. Dans la boîte de dialogue d’exécution, collez la commande, puis cliquez sur OK.
- Cela ouvrira la photo dans la visionneuse de photos.
- Fermez-le puis ouvrez à nouveau la même image.
- Maintenant, vous aurez la possibilité de faire de Photo Viewer comme application par défaut pour ouvrir et afficher les images.
Solution #2: réinitialiser Windows 10 Store (applications) à l’aide de PowerShell
PowerShell dans Windows est une ligne de commande basée sur les tâches qui est utilisée pour contrôler l’administration du système d’exploitation Windows et de ses applications. Vous pouvez utiliser PowerShell pour réinitialiser Windows 10 et résoudre l’erreur «Classe non enregistrée».
Suivez les étapes ci-dessous pour corriger l’erreur “Classe non enregistrée” avec PowerShell:
- Maintenez la touche Windows et appuyez sur la touche X. Cela ouvrira une fenêtre d’invite de commande.
- Dans la fenêtre d’invite de commandes, tapez Powershell et appuyez sur ENTRÉE.
- L’invite de commande passe désormais à l’invite PowerShell.
- Tapez maintenant la commande suivante dans la fenêtre d’invite PowerShell:
Get-AppXPackage | Foreach {Add-AppxPackage -DisableDevelopmentMode -Register «$ ($ _. InstallLocation) \ AppXManifest.xml»}
Assurez-vous que vous entrez la commande exactement comme il est indiqué ci-dessus, sinon vous rencontrerez des erreurs. Si vous rencontrez l’erreur, vérifiez la commande, puis réexécutez-la pour corriger les erreurs.
Vérifiez maintenant si votre erreur “classe non enregistrée” a été corrigée ou non lors de l’ouverture des photos JPEG / JG. Si vous rencontrez toujours l’erreur, suivez la solution suivante.
Solution #3: exécuter les services de composants
Vous pouvez également exécuter des services de composants pour corriger la classe d’erreur non enregistrée lors de l’ouverture de photos sur un ordinateur Windows 10.
Suivez les étapes ci-dessous pour exécuter les services de composants:
Étape 1: Appuyez sur la touche Windows + R pour ouvrir la boîte de dialogue Exécuter. Tapez dcomcnfg dans la boîte de dialogue Exécuter et appuyez sur ENTRÉE. Cela ouvrira la fenêtre ComponentServices.
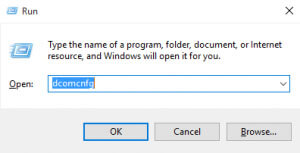
Étape 2: Dans la fenêtre Services de composants, cliquez sur Ordinateur pour l’agrandir puis cliquez sur “Poste de travail”. Double-cliquez ensuite sur la configuration DCOM.
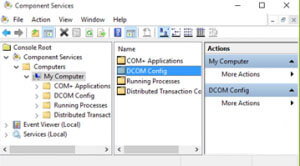
Étape 3: vous obtiendrez le message d’avertissement de configuration DCOM. Cliquez simplement sur “Oui”. Ensuite, vous pouvez obtenir un autre message pour un autre composant. Enregistrez ou enregistrez simplement tous ces messages avec l’option “Oui”.

Étape 4: Une fois terminé, fermez les fenêtres des services de composants.
Étape 5: redémarrez votre PC. Maintenant, ouvrez l’image, j’espère que votre problème d’erreur “classe non enregistrée” pourrait être résolu maintenant.
Solution #4: définir un programme par défaut pour l’ouverture des fichiers image JPG / JPEG
Définissez le programme ou l’application par défaut pour ouvrir les fichiers d’image JPEG / JPG dans Windows 10 et vérifiez si le problème est résolu ou non.
Suivez les étapes ci-dessous pour définir le programme / l’application par défaut pour ouvrir les fichiers image dans Windows 10:
- Accédez à Paramètres Windows> Applications> Applications par défaut.
- Cliquez sur Choisir les applications par défaut par type de fichier
Solution #5: réinitialiser les applications par défaut
Réinitialisez les applications par défaut dans Windows 10, cela peut peut-être résoudre votre problème de problème “Classe non enregistrée“.
Suivez les étapes ci-dessous pour réinitialiser les applications par défaut:
- Accédez à Paramètres Windows> Applications> Applications par défaut.
- Faites défiler la page jusqu’à “Réinitialiser” aux paramètres par défaut recommandés par Microsoft.
- Cliquez sur “Réinitialiser“.
Solution #6: exécuter un vérificateur de fichiers système (SFC)
Le vérificateur de fichiers système (SFC) est l’utilitaire intégré conçu pour rechercher les fichiers corrompus sur un PC Windows et les réparer. Si, lors de l’ouverture de la photo, vous obtenez une erreur «Classe non enregistrée» en raison d’une corruption des fichiers système, SFC résoudra le problème.
Suivez les étapes ci-dessous pour exécuter l’analyse SFC:
- Appuyez sur la touche Windows + X, choisissez Invite de commandes (Admin).
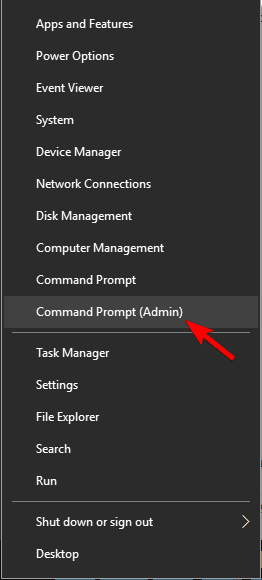
- Dans l’invite de commandes, tapez la commande suivante: sfc / scannow

- Appuyez sur ENTER.
Attendez que le processus soit terminé. Une fois terminé, fermez la fenêtre d’invite de commande et essayez d’ouvrir l’image, espérons que votre problème est résolu.
Solution #7: désactiver iCloud
Il s’agit d’une solution rapide signalée par de nombreux utilisateurs que la désactivation d’iCloud dans le Gestionnaire des tâches de l’ordinateur les a aidés à corriger l’erreur “Classe non enregistrée” lors de l’ouverture des images.
Suivez les étapes ci-dessous pour désactiver iCloud sur un ordinateur Windows:
- Dans la barre de recherche Windows, saisissez le “Gestionnaire des tâches” et ouvrez le Gestionnaire des tâches à partir du résultat de la recherche.
- Aller au démarrage
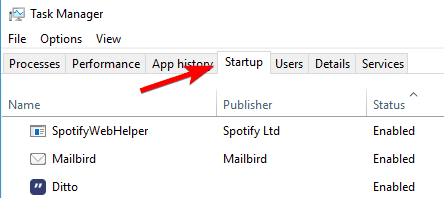
- Recherchez “Services iCloud“, faites un clic droit dessus et sélectionnez Désactiver.
Solution #8: créez simplement un nouveau compte
Si toutes les solutions ci-dessus ne parviennent pas à corriger la «classe non enregistrée» qui se produit à l’ouverture des photos, il est simplement suggéré de créer un nouveau compte Microsoft sur votre ordinateur Windows.
Connectez-vous d’abord à votre PC avec un compte local, puis suivez les étapes ci-dessous pour créer un nouveau compte Microsoft.
- Sur votre PC, accédez à Paramètres> Comptes et sélectionnez Sélectionner famille et autres personnes.
- Dans le menu de droite, cliquez sur “Ajouter quelqu’un d’autre sur ce PC“.
- Saisissez maintenant votre «e-mail de compte Microsoft» et cliquez sur “Suivant“.
- Déconnectez-vous puis connectez-vous via le nouveau compte Microsoft.
Solution #9: supprimer Microsoft en tant que navigateur par défaut
- Tout d’abord, accédez à Panneau de configuration> Programmes> Programmes par défaut> Définir les programmes par défaut.
- Maintenant, changez Microsoft Edge pour Internet Explorer ou Google Chrome.
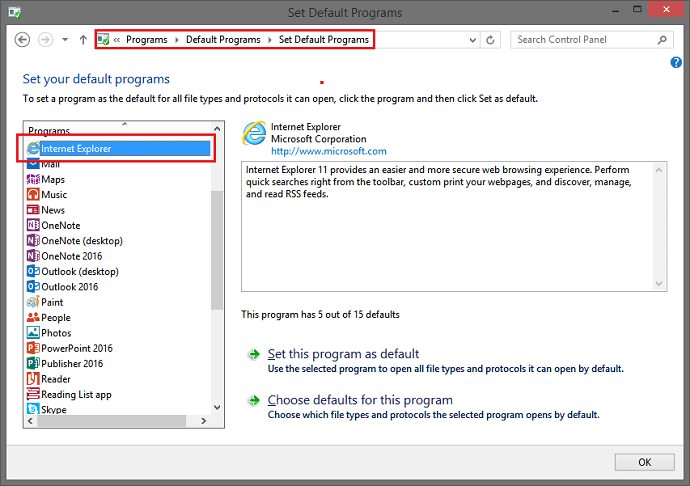
- Redémarrez votre PC, pour vérifier que la classe non enregistrée, l’erreur est résolue ou non.
Solution #10: réenregistrement des fichiers Windows.Dll
Pour réenregistrer des fichiers Windows sur votre ordinateur:
- Tout d’abord, appuyez sur Windows + X et sélectionnez Invite de commandes (Admin).
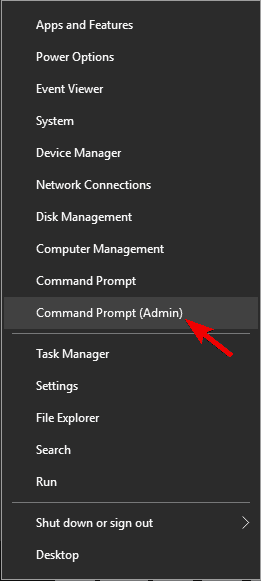
- Tapez ensuite FOR / R C: \% G IN (* .dll) DO “%systemroot%\system32\regsvr32.exe” / s “%G” et appuyez sur Entrée.
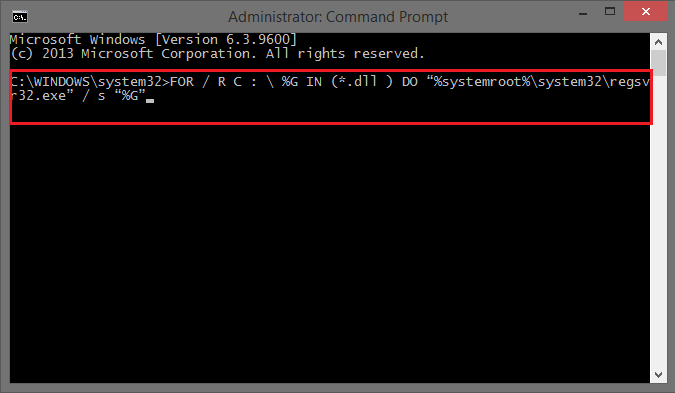
- Cette commande recherchera tous les fichiers dll et les réenregistrera avec regsvr
- Enfin, redémarrez votre système.
Automatique Solution à Récupérer des photos de Appareils numériques
Quelle que soit la raison de la suppression de vos données, tout ce que vous avez à faire est d’essayer Médias Récupération Outil. Ce logiciel de récupération est parfait pour récupérer des fichiers multimédias comme des photos, des vidéos et des fichiers audio à partir de la carte SD dans presque tous les scénarios.


* La version gratuite du programme analyse et prévisualise uniquement les éléments récupérables.
La meilleure partie de cet outil de récupération est qu’il est disponible pour les deux plates-formes; Windows ainsi que Mac.
Suivre la étape par étape guider pour récupérer les données supprimées des appareils numériques.
Les gens demandent aussi
Finale Mots
Après avoir parcouru tout le blog, vous devez maintenant savoir ce qui cause l’erreur classe non enregistrée Windows 7. Et comment y remédier.
Essayez les 10 solutions efficaces mentionnées ci-dessus qui sont très faciles à exécuter et à l’aide de ces solutions, vous pourrez corriger facilement les erreurs de classe non enregistrées lors de l’ouverture de photos sur votre Windows.
Dans le cas, tout en corrigeant cette erreur, si vos données sont supprimées, vous pouvez essayer Données récupération outil pour les récupérer.
Si vous trouvez cet article utile, n’oubliez pas de le partager. Votre partage peut aider les autres à résoudre le problème que tous rencontrent avec la même erreur.

Taposhi is an expert technical writer with 5+ years of experience. Her in-depth knowledge about data recovery and fascination to explore new DIY tools & technologies have helped many. She has a great interest in photography and loves to share photography tips and tricks with others.