Recuva impossible de déterminer le type de système de fichiers lorsque vous utilisez ce logiciel pour récupérer des fichiers à partir de disques durs externes ou lorsque vous essayez de transférer des fichiers d’un lecteur de stockage de données vers un PC. Cependant, l’exécution du chkdsk, le démontage et le remontage du support de stockage de données et le formatage du lecteur sont quelques-uns des correctifs que vous pouvez essayer de résoudre le problème. Lisez la suite pour en savoir plus sur les correctifs en détail.
Recuva est l’un des meilleurs outils de récupération de données développés pour le PC Windows pour récupérer des données supprimées telles que des images, de la musique, des vidéos, des e-mails, des documents et d’autres fichiers multimédias à partir de disques de stockage de données.
Mais récemment, j’ai trouvé de nombreux utilisateurs signalant l’erreur “Recuva incapable de déterminer le type de système de fichiers” lors de l’utilisation de cet outil et recherchant des solutions rapides pour se débarrasser de ce problème dès que possible.
Ainsi, si vous êtes l’un d’entre eux, continuez à lire cet article et résolvez cette erreur sans tracas.
Libérer Données Récupération Outil.
Récupérez des photos, des vidéos et des fichiers audio à partir de tous les appareils photo numériques et cartes mémoire sous Windows. Essayez maintenant!
- Pourquoi l’erreur «Recuva incapable de déterminer le type de système de fichiers» se produit-elle?
- Comment corriger l’erreur « Recuva incapable de déterminer le type de système de fichiers»?
- Comment récupérer des données à l’aide du logiciel Recuva?
- Utilisez le meilleur outil alternatif à Recuva pour restaurer les fichiers perdus ou supprimés.
Pourquoi l’erreur “Recuva incapable de déterminer le type de système de fichiers” se produit-elle ?
Généralement, l’erreur “Recuva impossible de déterminer le type de système de fichiers” se produit lorsque vous utilisez le logiciel Recuva pour récupérer des fichiers à partir de périphériques de stockage externes. Cette erreur peut également apparaître lors du transfert de fichiers d’un lecteur de stockage de données vers un ordinateur.
Très probablement, cette erreur apparaît lorsque votre support de stockage de données a été endommagé ou corrompu et que le PC n’est pas compatible avec le type de fichier ou le périphérique.

En dehors de cela, le système de fichiers RAW peut également entraîner l’apparition de l’erreur “Recuva n’a pas pu analyser les lecteurs suivants”.
Comment réparer l’erreur “Recuva incapable de déterminer le type de système de fichiers”?
En appliquant les correctifs ci-dessous, vous pouvez facilement gérer l’erreur ci-dessous.
Solutions rapides |
Guide de solutions étape par étape |
|
Réparer 1: Exécutez la commande CHKDSK |
La première solution que je voudrais vous recommander est d’exécuter le…Étapes complètes |
|
Réparer 2: Démonter et remonter le support de stockage de données |
Une autre méthode qui vient après chkdsk consiste à démonter &…Étapes complètes |
|
Réparer 3: Convertir en système de fichiers NTFS/FAT |
Si vous exécutez le chkdsk et que vous démontez et remontez le stockage de données…Étapes complètes |
|
Réparer 4: Formatez vos supports de stockage de données |
Si les solutions ci-dessus n’ont pas permis de résoudre cette erreur…Étapes complètes |
Exécutez la commande CHKDSK
La première solution que je voudrais vous recommander est d’exécuter le CHKDSK. Il s’agit d’un utilitaire de commande Windows qui permet de vérifier les problèmes logiques et physiques du support de stockage de données en analysant le système de fichiers des disques.
Afin de vérifier les erreurs à l’aide de chkdsk, suivez les étapes ci-dessous :
- Tout d’abord, connectez votre support de stockage de données (USB/Pendrive) au PC.
- Ensuite, tapez cmd dans une zone de recherche >> recherchez et cliquez avec le bouton droit sur l’option Invite de commandes à partir d’une meilleure correspondance >> choisissez Exécuter en tant qu’administrateur.
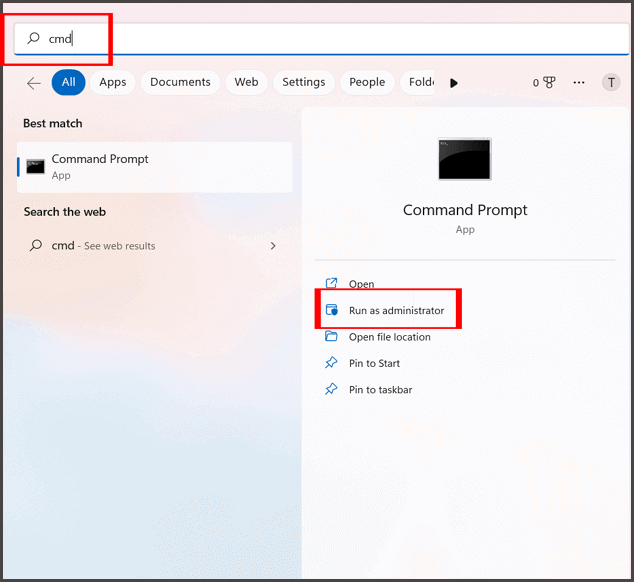
- Sous l’invite de commande, vous devez taper la commande : chkdsk H: /f & appuyez sur la touche Entrée. (Ici, vous devez remplacer H: par la lettre de votre pilote de périphérique que vous devez vérifier.)

Attendez que le processus soit terminé. Une fois terminé, redémarrez votre PC et vérifiez si Recuva ne peut pas déterminer le système de fichiers de l’erreur de lecteur est résolu.
A lire également: Récupérer les données de la carte SD sans logiciel
Démonter et remonter le support de stockage de données pour corriger Recuva impossible de déterminer le type de système de fichiers
Une autre méthode qui vient après chkdsk consiste à démonter et remonter le lecteur.
Très probablement, Recuva indique qu’une erreur de type de système de fichiers impossible à déterminer se produit en raison d’un problème dans vos modules de lecteur. Dans une telle situation, démonter et remonter le disque dur peut vous aider à résoudre ce problème.
Voici comment procéder :
- Sur votre PC Windows, accédez à une zone de recherche, puis tapez “Gestion des disques” et cliquez dessus pour l’ouvrir.
- Dans la deuxième étape, appuyez avec le bouton droit sur le “Lecteur de stockage” et choisissez “Modifier la lettre de lecteur et les chemins”.
- Ensuite, choisissez l’option “Supprimer” et lorsqu’un disque est démonté, “Détachez-le” simplement et redémarrez votre PC.
- Une fois votre PC redémarré avec succès, ouvrez à nouveau la “Gestion des disques”, appuyez avec le bouton droit sur un lecteur de stockage >> choisissez “Modifier la lettre de lecteur et les chemins”.
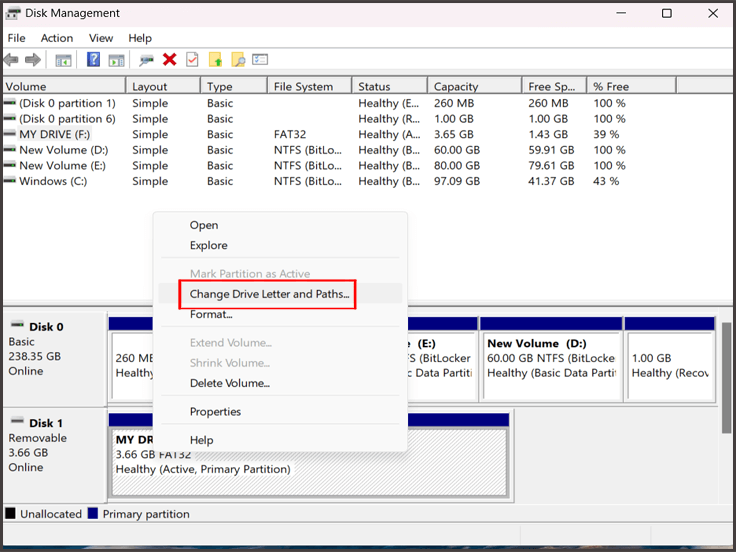
- Ensuite, appuyez sur ‘Ajouter >> choisissez la lettre de lecteur et ‘Attribuer une lettre de lecteur suivante’

- Maintenant, fermez l’utilitaire “Gestion des disques” et rouvrez le logiciel Recuva pour vérifier si vous pouvez récupérer les données d’un lecteur de stockage externe à l’aide de Recuva.
Convertir en système de fichiers NTFS/FAT
Si l’exécution du chkdsk et le démontage et le remontage du support de stockage de données ne parviennent pas à corriger ce message d’erreur Recuva, envisagez de convertir le système de fichiers.
Pour ce faire, utilisez n’importe quel outil tiers qui peut éventuellement vous aider à convertir un système de fichiers sans formatage.
Formatez votre support de stockage de données sur un système de fichiers compatible
Si les solutions ci-dessus ne permettent pas de dépanner l’erreur Recuva impossible de déterminer le type de système de fichiers, vous pouvez facilement remplacer le système de fichiers de votre lecteur par un système de fichiers compatible tel que NTFS et FAT32.
Ci-dessous, j’ai discuté de 3 façons différentes de formater la carte SD/clé USB/Pendrive ou d’autres disques durs externes.
Tout ce que vous avez à faire est de choisir la méthode de formatage précise en fonction de votre créneau.
Voici comment procéder :
#1 : Formater avec Diskpart
DiskPart est l’utilitaire de ligne de commande qui est considéré pour gérer les partitions, les volumes, les lecteurs et les VD (disques virtuels) à l’aide de l’invite de commande.
Il est considéré comme meilleur que d’autres méthodes de formatage telles que la gestion des disques ou l’explorateur de fichiers Windows.
Si vous souhaitez formater le support de stockage avec Diskpart, suivez attentivement les instructions ci-dessous :
Étape 1 : Sur votre PC Windows, appuyez simultanément sur les touches Win + R.
Étape 2 : Dans une zone de recherche, tapez diskpart.exe >> cliquez sur l’option OK.
Étape 3 : Après cela, tapez les commandes ci-dessous l’une après l’autre et appuyez sur Entrée après chaque commande. Commençons à le faire.
- disque de liste
- sélectionnez le disque 1 (ici, vous devez remplacer 1 par le numéro de disque de votre lecteur de stockage de données)
- partition de liste
- sélectionnez la partition * (remplacez ici * par la lettre de votre lecteur de stockage de données)
- format fs=ntfs rapide
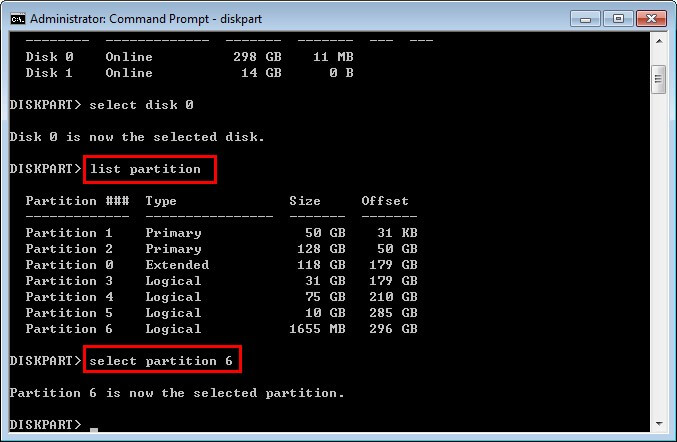
Une fois que vous avez terminé ces commandes, votre disque externe devrait maintenant être facilement formaté sur le système de fichiers NTFS.
#2 : Utiliser la gestion des disques pour formater le disque
Avant de procéder à cette astuce pour formater le disque à l’aide de la gestion des disques, assurez-vous d’effectuer une sauvegarde complète des données de votre disque externe.
Pour formater le disque externe à l’aide de la gestion des disques, suivez ces étapes :
- Dans un premier temps, appuyez simultanément sur les touches Windows + R pour ouvrir la boîte Exécuter
- Ensuite, vous devez taper le devmgmt.MSC >> appuyez sur OK.
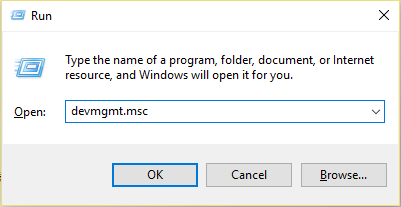
- Après cela, appuyez avec le bouton droit sur un lecteur >> choisissez Formater.
- Maintenant, sélectionnez le système de fichiers comme NTFS et cochez la case Formatage rapide.
- Appuyez sur le bouton OK et laissez la procédure se terminer.

Lisez aussi : Top 11 des logiciels gratuits de récupération de carte SD
#3 : Utiliser le formatage rapide
Windows offre une meilleure option pour formater les disques externes qui est “Effectuer un formatage rapide”. Ici, vous devriez également essayer cette astuce pour le faire et corriger Recuva incapable de déterminer le type de système de fichiers :
- Connectez simplement votre disque de stockage de données à un PC >> ouvrez Poste de travail/Ce PC.
- Dans la deuxième étape, faites un clic droit sur un lecteur >> cliquez sur l’option Formater.
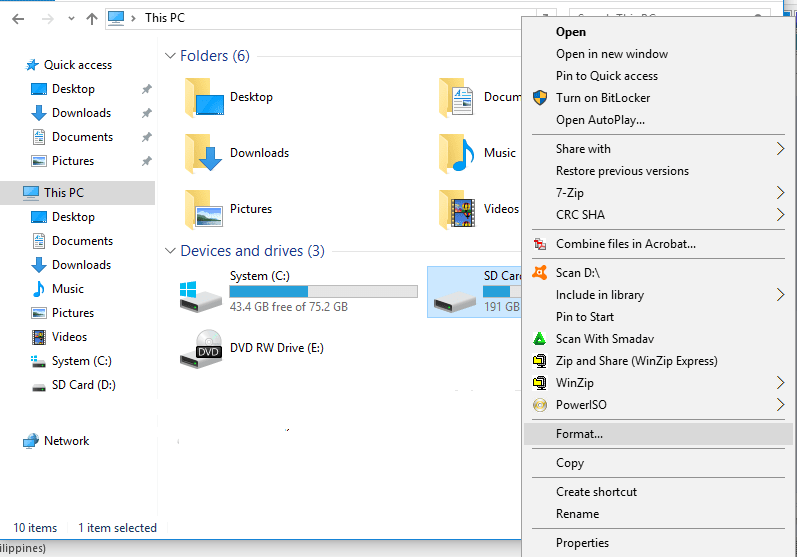
- Choisissez NTFS dans une liste déroulante >> cochez une case “Formatage rapide” >> appuyez sur Démarrer.

À ce stade, vous serez averti qu’il n’y aura pas de fichiers/dossiers après un formatage rapide du lecteur. Néanmoins, il n’y a rien à craindre car vous pouvez facilement restaurer ces données formatées sur votre disque.
Maintenant, vous devez penser comment ??? En utilisant le Recuva ou son alternative comme Photo Récupération Outil, vous pourrez récupérer vos données de disque perdues.
Comment récupérer des données à l’aide du logiciel Recuva ?
Une fois que vous avez corrigé avec succès l’erreur Recuva incapable de déterminer le type de système de fichiers, vous allez sûrement utiliser le Récuva Données Récupération Logiciel pour récupérer ces fichiers.
Voici un guide étape par étape que vous pouvez suivre pour récupérer des fichiers supprimés du lecteur à l’aide de Recuva :
- Lancez le Recuva >> choisissez un mode avancé.
- Tapez ensuite sur Options pour ouvrir la boîte de dialogue.
- Après cela, allez dans l’onglet Action >> rechercher et rechercher les archives supprimées.
- Choisissez OK et attendez que le processus complet de restauration du fichier se termine.
Utilisez le meilleur outil alternatif à Recuva pour restaurer les fichiers perdus ou supprimés
Il existe d’innombrables outils alternatifs à Recuva que vous pouvez essayer lorsque Recuva n’a pas réussi à analyser les lecteurs suivants. L’un des meilleurs et parfaits logiciels alternatifs à Recuva est Photo Récupération Outil.
Il s’agit d’un logiciel de récupération de fichiers recommandé par les professionnels et même facile à utiliser pour récupérer des données à partir de disques durs externes et de systèmes de fichiers RAW.
Ce programme a la capacité de récupérer presque tous les fichiers multimédias, y compris les images, la musique, les vidéos, les e-mails et d’autres documents sans aucune sauvegarde.


* La version gratuite du programme analyse et prévisualise uniquement les éléments récupérables.
Vous pouvez essayer ce guide étape par étape pour savoir comment récupérer des données à partir de cartes SD ou d’autres lecteurs externes à l’aide de cet outil chargé de fonctionnalités.
Questions fréquemment posées:
Quoi de mieux que Recuva ?
Photo Récupération Outil est certainement la meilleure alternative à Recuva que vous pouvez utiliser pour récupérer des fichiers perdus ou inaccessibles. Quelles que soient les raisons de la perte de données, cet utilitaire polyvalent peut vous aider à récupérer les données perdues sans aucune sauvegarde.
Recuva fonctionne-t-il sur des disques formatés ?
La plupart des programmes de récupération de données sont capables de récupérer des données à partir de disques durs corrompus, endommagés, formatés et même inaccessibles. Et Recuva est l'un de ces outils qui peut être utilisé pour effectuer une récupération de données de lecteur formaté. Donc, la réponse est oui, Recuva fonctionne certainement sur des disques formatés.
Quelles sont les alternatives de Recuva ?
Voici les alternatives à Recuva que vous pouvez utiliser pour récupérer des fichiers perdus ou inaccessibles :
- Photo stellaire Récupération
- Récupérer Données Récupération
- Données EaseUs Récupération
- Fichier de forage de disque Récupération
- Données iCare Récupération
- Récupérer mes fichiers
- Remo Récupérer
- Données d'enregistrement photo Récupération
- Données du disque de test Récupération
- Données Mini-outil Récupération
Il est temps de dire au revoir !
Il s’agit donc de savoir comment réparer Recuva n’a pas réussi à analyser les lecteurs suivants incapables de déterminer les erreurs de type de système de fichiers de différentes manières.
Tout ce que vous avez à faire est de les appliquer un par un jusqu’à ce que votre problème soit résolu.
Dernier point mais non le moindre, si vous trouvez cet article utile, n’oubliez pas de le partager avec d’autres personnes qui rencontrent actuellement cette erreur.

Taposhi is an expert technical writer with 5+ years of experience. Her in-depth knowledge about data recovery and fascination to explore new DIY tools & technologies have helped many. She has a great interest in photography and loves to share photography tips and tricks with others.