Après avoir publié plusieurs blogs liés à la récupération de données à partir de différentes clés USB, j’ai décidé de discuter de la récupération de données à partir d’une cloison de clé USB après l’application de la commande diskpart. OUI… ici, dans ce blog, vous saurez comment récupérer des données perdues à l’aide de la commande diskpart clean.
Mais avant cela, il est très important de savoir quelle est la commande diskpart, pourquoi elle est utilisée et comment les données peuvent être perdues de la cloison de lecteur flash USB après l’application de la commande diskpart.
Qu’est-ce que Diskpart Command?
Diskpart n’est rien d’autre qu’une commande spéciale intégrée qui peut être utilisée lorsque l’utilisateur souhaite gérer ses disques et ses cloison. Il s’agit d’un outil de gestion de disque intégré à Windows. Il s’agit d’un outil d’exécution de commande fonctionnant sous un environnement Windows et nécessitant la prise en charge des services système ci-dessous:
- Plug and Play (PlugPlay)
- Service administratif du gestionnaire de disques logiques (dmadmin)
- appel de procédure à distance (RPC)
- Logical Disk Manager (dmserver)
Les dépendances de ces quatre services système sont les suivantes: dmserver dépend de RPC et PlugPlay et dmadmin dépend de dmserver.
Si tous les services ci-dessus ne fonctionnent pas, diskpart ne peut pas être démarré avec succès. Et, par conséquent, il serait impossible d’exécuter diskpart dans l’environnement du système d’exploitation à disque pur, mais il peut être exécuté facilement dans WinPE.
La commande Windows diskpart peut effectuer plusieurs opérations de gestion de disque, telles que la suppression de cloison, la création de cloison, l’extension de cloison, la fusion de cloison, etc.
Accidentellement exécuté DiskPart propre Peut supprimer Compléter Les données
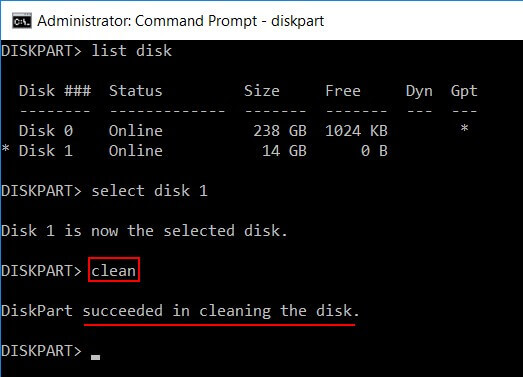
Avez-vous déjà pensé quoi si vous supprimiez accidentellement les données les plus précieuses telles que des photos, des vidéos, de la musique et d’autres fichiers multimédias? Prévoyez-vous quelque chose à maquiller pour votre erreur? Eh bien si non, alors il est évident que nous chercherons certainement comment récupérer des données par la commande propre de diskpart?
Comment supprimer une cloison et initialiser un disque avec DiskPart
Il est évident que vous avez peut-être beaucoup entendu parler de diskpart, un outil intégré à Windows. Mais savez-vous comment l’utiliser. Eh bien, si vous le savez déjà, c’est bon, mais si vous ne le savez pas, ne vous inquiétez pas, essayez les étapes décrites ci-dessous:
Étape 1: Vous devez d’abord cliquer sur le bouton Démarrer, puis choisir «Exécuter» pour afficher la boîte de dialogue correspondante. Maintenant, vous devez taper là cmd puis appuyer sur le bouton OK puis taper à nouveau diskpart et appuyer sur la touche Entrée.
Étape 2: Ensuite, vous devez taper les touches Windows + R ensemble pour pouvoir ouvrir la boîte de dialogue “Exécuter” puis taper “cmd” dans la zone de texte après “Ouvrir“, puis cliquer sur le bouton “OK” pour confirmation. Maintenant, tapez «diskpart» dans cmd.exe, puis appuyez à nouveau sur la touche Entrée pour confirmer.
Étape 3: Maintenant, vous devez saisir cmd dans la zone de texte “Rechercher les programmes et les fichiers” après avoir cliqué sur le bouton Démarrer, puis cliquez avec le bouton droit de la souris sur l’option cmd du résultat, puis choisissez “Exécuter en tant qu’administrateur“, puis tapez diskpart et appuyez à nouveau sur Touche Entrée pour confirmer.
Étape 4: Après avoir exécuté les étapes ci-dessus, vous devez cliquer sur le bouton Démarrer, puis sur l’option Tous les programmes, ouvrir Accessoires, puis cliquer sur Invite de commandes, puis taper diskpart et appuyer sur la touche Entrée pour confirmer.
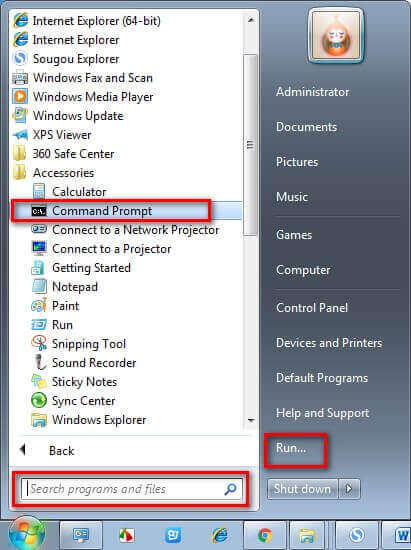
Comment formater une cloison Avec DiskPart Outil
Si vous souhaitez formater et préparer un lecteur pour le stockage de données ou modifier le système de fichiers d’un lecteur, vous pouvez également sélectionner l’outil diskpart plutôt que l’option ‘Format’ de Gestion des disques. Pour ce faire, vous devez suivre les étapes ci-dessous:
Étape 1: Tout d’abord, vous devez vérifier le numéro du disque et la lettre de lecteur spécifique de la cloison que vous souhaitez formater. Après cela, ouvrez le Diskpart.
Etape 2: après l’ouverture de la cloison, le curseur sera placé juste après l’item ‘DISKPART>’ et vous devrez taper ‘list disk’ puis appuyez sur la touche «Entrée» pour afficher la structure du disque.
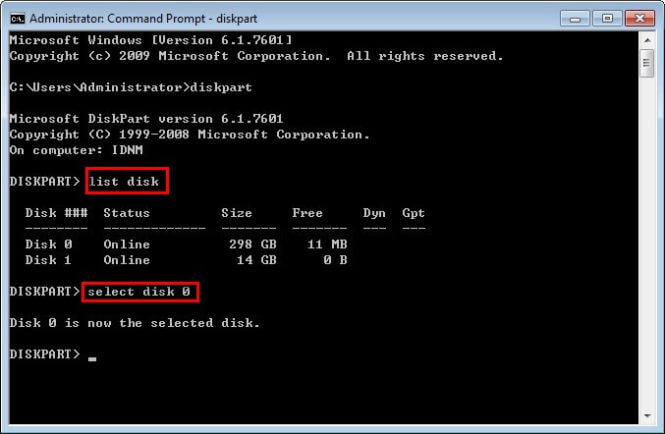
Étape 3: Ensuite, vous devez taper ‘sélectionner disk *’ puis appuyer sur la touche Entrée. Après avoir terminé cette action, Diskpart affiche une fenêtre de dialogue indiquant que «Le disque * est maintenant le disque sélectionné».
Étape 4: Vous devez maintenant taper ici la liste des cloison, puis appuyer sur la touche Entrée pour vérifier la structure de la cloison du disque que vous avez sélectionné. Diskpart vous montrera ensuite les cloison complètes du disque sélectionné avec ses informations telles que la taille de la cloison, son type et son décalage.
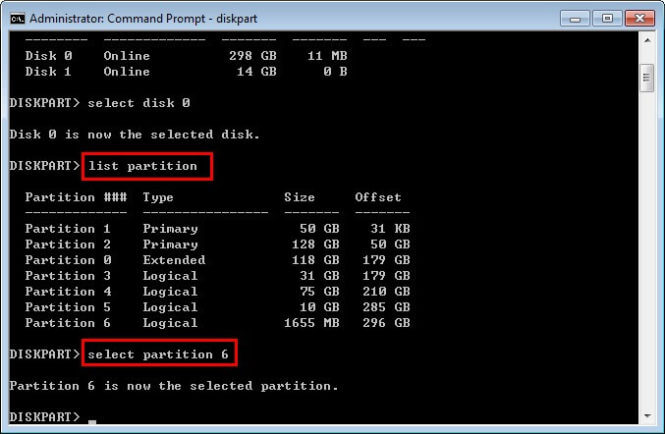
Étape 5: Après avoir exécuté l’étape 4, vous devez taper ‘sélectionner cloison *’, puis appuyer sur la touche Entrée pour pouvoir sélectionner la cloison que vous voulez réellement formater. Ensuite, ‘cloison *’ sera la cloison sélectionnée.
Étape 6: Dans cette étape, vous devez taper “format”, puis appuyer à nouveau sur la touche “Entrée”. Après cela, vous verrez que le pourcentage complété change automatiquement. Lorsque le pourcentage devient 100, une autre invite apparaît à l’écran et indique: – “DiskPart a correctement formaté le volume” pour vous informer que le processus de formatage est terminé.
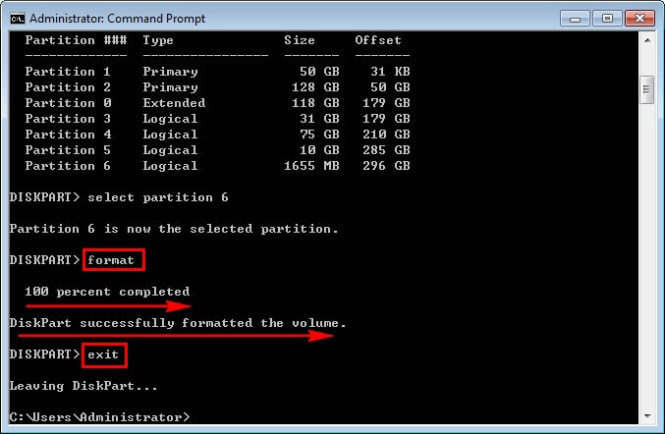
Enfin, vous devez cliquer sur le «X» rouge dans le coin supérieur droit de la fenêtre d’invite de commande pour pouvoir la fermer ou vous pouvez simplement taper «exit» et appuyer sur la touche Entrée. Ici, le format supprimera toutes les données de la cloison et il sera donc extrêmement nécessaire de récupérer les données perdues de la cloison à l’aide de la commande diskpart clean.
Manières de récupérer des données après l’exécution de Diskpart Propre Commander
Si vous supprimez des photos, des vidéos, de la musique et d’autres fichiers multimédias de votre lecteur à l’aide des méthodes Maj + Suppr, ne vous inquiétez pas, vous pourrez facilement récupérer les fichiers supprimés. Ci-dessous, vous obtiendrez les moyens parfaits à l’aide desquels vous pourrez récupérer des photos, des vidéos, de la musique, etc. perdues à partir d’une clé USB après l’exécution de la commande diskpart clean.
Méthode #1: Arrêtez d’utiliser le périphérique immédiatement
Si vous souhaitez conserver les fichiers multimédias perdus ou supprimés intacts, il est très important d’arrêter d’utiliser la cloison victime d’une commande diskpart accidentelle. Il est possible que de nouvelles données soient écrites sur la cloison si vous appliquez une opération supplémentaire sur la cloison nettoyée ou formatée du USB drive.
Une fois que l’original a été écrasé par de nouvelles données, il est impossible de récupérer les données perdues. Assurez-vous donc que vous arrêtez d’utiliser le périphérique immédiatement après avoir appliqué la commande diskpart et perdu toutes les données du disque ou du lecteur.
Méthode #2: Récupérer des données d’une cloison à l’aide de l’invite CMD
Parfois, une lettre de pilote, une étiquette de volume, une commande de nettoyage de disque ou un nom de cloison peuvent entraîner des problèmes de perte de cloison. Si tout cela est dû aux causes de perte de cloison, vous pouvez attribuer une nouvelle lettre de lecteur à l’aide de Diskpart. Cette option peut annuler Diskpart clean en utilisant l’invite de commande. Vous pouvez également réparer le lecteur flash USB à l’aide de l’invite de commande ou de l’option d’invite de commande.
Étape 1: Tout d’abord, vous devez trouver la cloison supprimée dans Gestion des disques.
Vous devez d’abord appuyer simultanément sur les touches Windows et R pour ouvrir la fenêtre d’exécution.
Maintenant, vous devez taper là diskmgnt.msc dans la fenêtre contextuelle, puis vous devez appuyer sur OK pour pouvoir ouvrir la fenêtre Gestion des disques.
Après cela, il est nécessaire de trouver les données supprimées de la cloison. Généralement, la cloison supprimée est marquée comme non allouée. Mais, vous pouvez facilement récupérer l’espace non alloué du lecteur flash USB à l’aide de l’invite cmd.
Étape 2: Vous devez taper cmd dans la zone de recherche, puis exécuter en tant qu’administrateur.
Étape 3: Ensuite, vous devez taper le composant disque dans la fenêtre, puis appuyer sur la touche “Entrée”.
Étape 4: Dans l’étape suivante, vous devez taper les commandes suivantes, puis appuyer sur la touche Entrée.
- liste de disque
- select disk n (n désigne ici le disque contenant la cloison supprimée)
- liste volume
- sélectionnez le volume m (ici m désigne le numéro de la cloison perdue)
- assign letter = r (ici r désigne une lettre de lecteur qui a déjà été utilisée)
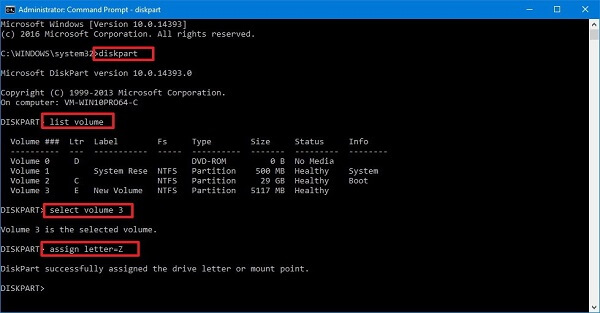
Méthode #3: utilisation USB Cloison Récupération Outil
Après avoir essayé les solutions de récupération de données ci-dessus à partir de la cloison de disque, vous pouvez essayer une autre option, si vous n’êtes pas encore en mesure de le faire, puis utiliser USB Cloison Récupération Outil. Cet outil a la capacité de récupérer des données supprimées du lecteur USB dans tous les scénarios. Cet outil de récupération de données est très facile à utiliser et il n’est pas obligatoire de posséder les connaissances techniques pour effectuer les étapes. Vous pouvez donc télécharger et installer cet outil et effectuer les étapes mentionnées ci-dessous pour récupérer les données perdues d’une cloison après l’exécution de la commande diskpart clean. C’est la meilleure option de récupération de cloison de lecteur USB que vous puissiez jamais essayer.


* La version gratuite du programme analyse et prévisualise uniquement les éléments récupérables.
Étapes pour récupérer des données de la cloison après avoir exécuté la Diskpart commande
étape 1: Sélectionnez l'emplacement souhaité
Tout d'abord, sélectionnez le lecteur, le support externe ou le volume à partir duquel vous souhaitez récupérer les fichiers multimédias supprimés. Après avoir sélectionné, cliquez sur 'Scanner'.
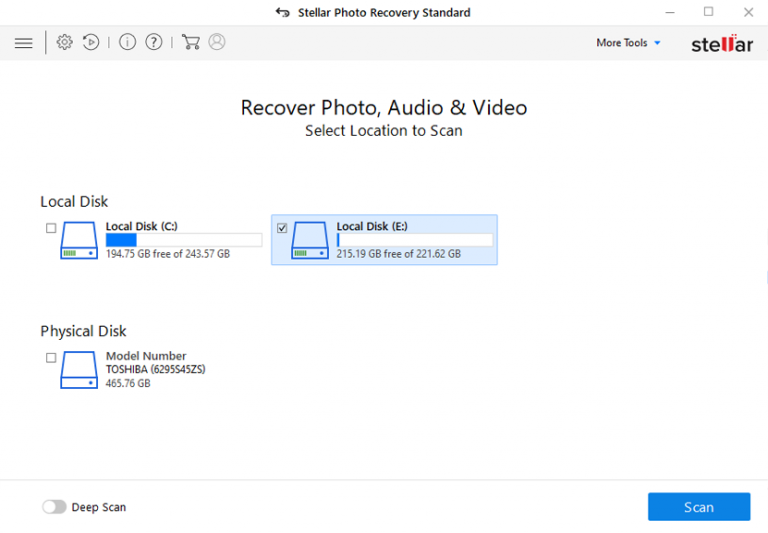
étape 2: avant-première Rétabli Médias Fichiers
Ensuite, vous pouvez prévisualiser les fichiers multimédias récupérables une fois le processus de numérisation terminé.
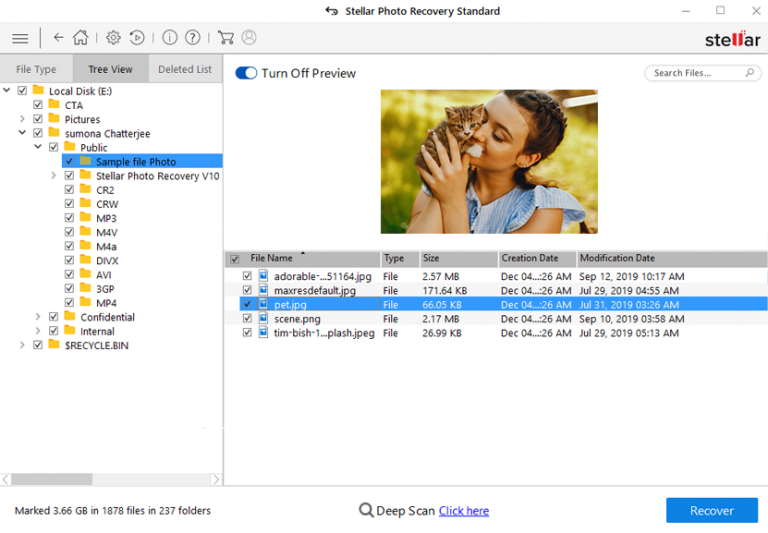
étape 3: récupérer Médias Fichiers
Enfin, vous pouvez sélectionner les images, les fichiers audio et vidéo que vous souhaitez restaurer et cliquer sur l'option 'Récupérer' pour les enregistrer à l'emplacement souhaité.
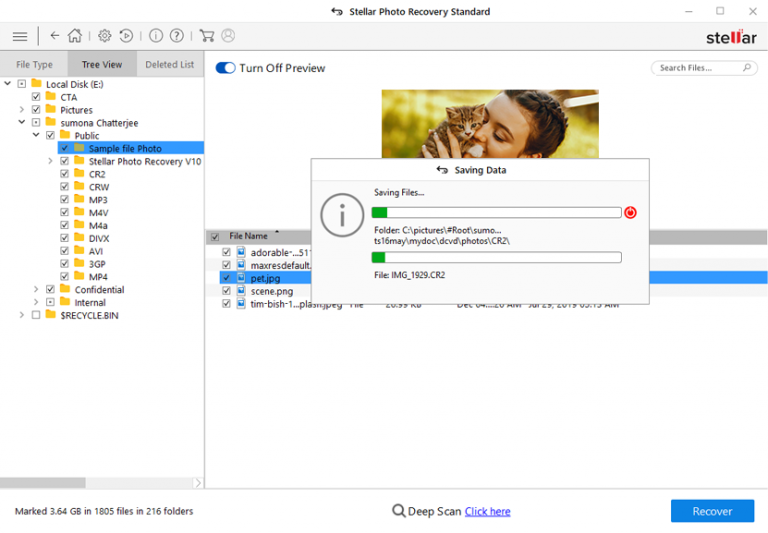
Conclusion
Diskpart est l’un des outils Windows intégré et le plus efficace et le plus efficace pour mener à bien la tâche de gestion de disque, mais vous devez faire très attention avant de l’utiliser, car même une petite erreur peut entraver vos données stockées.
Eh bien, avec l’aide de ce blog informatif et utile, vous pourrez dire adieu à toutes ces actions défavorables avec les méthodes mentionnées ci-dessus. Ou, vous pouvez également essayer USB Cloison Récupération Outil si vous souhaitez restaurer les données perdues à partir du lecteur USB après l’exécution de l’option de nettoyage de la cloison.
Tout ce que je peux espérer, c’est que ce blog ne vous laissera pas tomber.

Taposhi is an expert technical writer with 5+ years of experience. Her in-depth knowledge about data recovery and fascination to explore new DIY tools & technologies have helped many. She has a great interest in photography and loves to share photography tips and tricks with others.