Si votre fichier MOV uniquement en jouant de l’audio no video, cela peut être dû à un problème de corruption de fichier vidéo ou à l’utilisation d’un codec incompatible. Cependant, parfois, l’utilisation d’un lecteur multimédia ou d’un codec vidéo obsolète peut également entraîner ce problème. Mais la bonne nouvelle est que ce problème peut être facilement résolu en effectuant quelques astuces manuelles telles que l’utilisation d’un lecteur multimédia VLC, la correction de codecs incompatibles, la mise à jour du lecteur multimédia et d’autres répertoriés dans ce blog.
MOV est l’un des formats de fichiers vidéo populaires pris en charge par plusieurs lecteurs multimédias. Cependant, vous pouvez parfois rencontrer des problèmes de corruption lors de l’utilisation de ce format de fichier. Cela peut souvent interrompre la lecture du format de fichier vidéo de manière appropriée et entraîner un problème de non lecture de la vidéo du fichier MOV.
Si vous rencontrez un problème d’écran noir de fichiers MOV (mais avec audio), lisez attentivement tout cet article. Ici, j’ai mentionné les 9 meilleures techniques pour y remédier.
De plus, en cas de corruption de fichiers vidéo, vous pouvez essayer notre solution la plus recommandée Vidéo Réparation Outil.
Libérer Vidéo réparation Outil.
Réparez les problèmes vidéo endommagés, saccadés, granuleux et autres sans perdre sa qualité d'origine. Essayez maintenant!
Comment réparer un fichier MOV uniquement en jouant de l’audio no video?
Dans cette section, j’ai répertorié quelques-uns des moyens les plus efficaces de réparer le fichier MOV en jouant uniquement de l’audio mais pas de problème vidéo.
Alors, continuez à essayer les méthodes données les unes après les autres jusqu’à ce que votre problème soit résolu.
Liste des Solutions:
- Utilisez VLC Media Player pour réparer le fichier vidéo MOV
- Correction du codec vidéo incompatible
- Mettez à jour le lecteur multimédia
- Modifier l’extension de fichier du fichier MOV
- Renommez le fichier MOV illisible
- Convertir le format de fichier vidéo
- Essayez d’augmenter les valeurs de cache dans VLC
- Lisez votre vidéo MOV à l’aide de différents lecteurs multimédias
- Solution recommandée pour corriger le fichier MOV uniquement en lecture audio sans problème vidéo
#1: Utilisez VLC Media Player pour réparer le fichier vidéo MOV
Si votre fichier MOV n’affiche pas la vidéo Windows Media Player ou tout autre lecteur multimédia, vous pouvez utiliser le lecteur multimédia VLC pour lire votre fichier vidéo corrompu. Il s’agit d’un lecteur vidéo multimédia doté d’une fonction de réparation audio et vidéo intégrée.
Tout ce que vous avez à faire est d’importer votre fichier vidéo corrompu/endommagé dans un lecteur et VLC le réparera automatiquement.
- Tout d’abord, vous devez lancer un lecteur multimédia VLC sur votre PC, puis accéder aux médias et cliquer sur Convertir/Enregistrer.

- Allez dans l’onglet Fichier et cliquez sur l’option Ajouter pour ajouter votre fichier MOV corrompu et cliquez sur Convertir/Enregistrer.
- Ensuite, cliquez sur l’option Parcourir puis accédez à un fichier de destination et renommez-le. Cela convertira votre fichier MOV au format AVI.
- Cette fois, vous devez cliquer sur Outils puis choisir Préférences > > Entrée/Codec.
- Maintenant, devant “Fichier AVI endommagé ou incomplet“, vous devez choisir l’option Toujours réparer dans un menu déroulant.
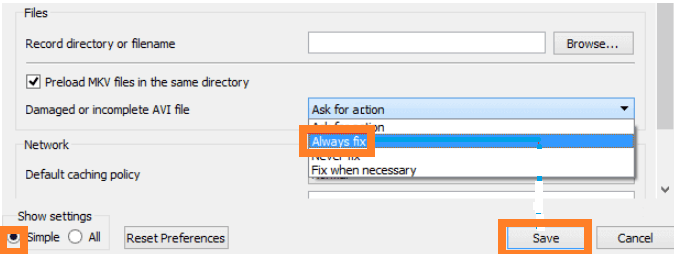
- Une fois le processus terminé, essayez d’ouvrir un fichier avec VLC Media Player.
#2: Corriger les codecs vidéo incompatibles
Comme je l’ai expliqué ci-dessus, il arrive parfois que votre lecteur multimédia ne soit pas compatible avec quelques codecs ou que les codecs nécessaires ne soient pas installés sur votre système. Et cela peut souvent entraîner la lecture de fichiers MOV audio mais pas de problème vidéo.
Dans une telle situation, le téléchargement d’un pack de codecs MPEG-4 sur votre système (Windows ou Mac) peut vous aider à lire votre fichier vidéo MOV en douceur. Pour cela, vous devez d’abord vous assurer que votre lecteur multimédia est compatible avec le codec vidéo MPEG-4.
Après cela, ouvrez simplement votre Google et recherchez le pack de codecs MPEG-4 et téléchargez-le simplement (assurez-vous de télécharger à partir de tous les sites Web réputés). Il existe de nombreux sites Web trompeurs ou suspects qui contiennent des packs de codecs vidéo remplis de bloatware. Donc, avant de commencer le processus d’installation, vous devez vérifier.
Lire aussi – Comment réparer des vidéos MOV corrompues/endommagées?
#3: Mettre à jour le lecteur multimédia
Lors de la lecture des vidéos MOV, si vous ne parvenez pas à voir la vidéo mais que vous pouvez entendre l’audio, vous devez vous assurer que votre lecteur multimédia est mis à jour. Parfois, l’utilisation d’un lecteur multimédia obsolète peut entraîner de tels problèmes.
Dans un tel cas, la mise à jour de votre lecteur multimédia QuickTime peut vous aider à résoudre ce problème.
Voici comment mettre à jour le lecteur multimédia:
Pour les utilisateurs Windows
- Lancez QuickTime Media Player sur votre ordinateur.
- Dans le menu QuickTime, choisissez Edition puis > Préférences > Préférences QuickTime.
- Enfin, cliquez sur Mettre à jour pour mettre à jour votre lecteur multimédia.
- Maintenant, vous devez attendre un certain temps jusqu’à ce que votre lecteur multimédia soit mis à jour avec succès.
Une fois cela fait, redémarrez simplement votre lecteur multimédia QuickTime et vérifiez si votre fichier MOV lit la vidéo ou non.
Pour les utilisateurs Mac
Généralement, Mac vérifie automatiquement les mises à jour régulièrement, mais si vous le souhaitez, vous pouvez également le faire manuellement:
- Tout d’abord, cliquez sur le lecteur QuickTime dans le menu Apple.
- Ensuite, cliquez sur Mettre à jour le logiciel existant (vous pouvez également télécharger la dernière version du lecteur multimédia QuickTime).
Même après la mise à jour de votre lecteur multimédia, si vous rencontrez toujours un problème de fichier MOV uniquement audio sans vidéo, cela signifie simplement que votre fichier MOV est corrompu.
#4: Modifier l’extension de fichier du fichier MOV
Si votre fichier vidéo MOV ne joue pas, essayez de changer l’extension de fichier du fichier vidéo. Plusieurs fois, cette méthode fonctionne pour résoudre le problème de non lecture de la vidéo du fichier MOV.
Suivez ce guide étape par étape pour savoir comment procéder.
- Tout d’abord, créez la copie de votre fichier vidéo corrompu puis changez simplement l’extension du fichier de .mov à .avi.
- Maintenant, ouvrez le lecteur VLC et sélectionnez Outils> cliquez sur Préférences.
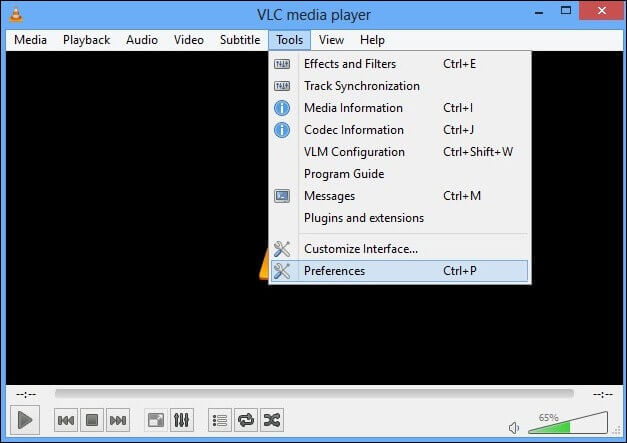
- Sous Simple Preferences, choisissez Input/Codecs puis cliquez sur Save.
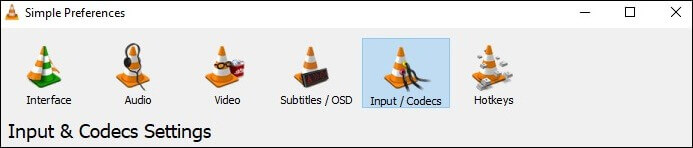
- Devant un fichier AVI endommagé ou incomplet, vous devez choisir l’option Toujours réparer.
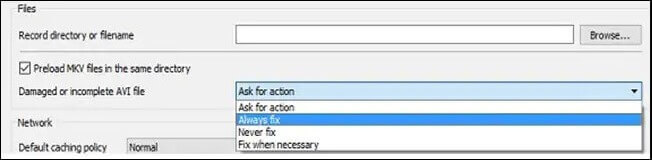
Si votre problème n’est pas résolu même après avoir changé l’extension de fichier du fichier vidéo MOV, passez simplement à la méthode suivante.
# 5: Correction du fichier MOV uniquement en lisant l’audio sans vidéo en renommant le fichier MOV illisible
Renommer le fichier vidéo .mov illisible est un autre moyen efficace de résoudre le problème d’écran noir des fichiers MOV (mais avec audio).
Voici comment renommer votre fichier vidéo MOV corrompu:
- Ouvrez l’explorateur de fichiers sur votre PC, puis choisissez “Options” dans l’onglet Affichage
- Maintenant, vous devez décocher une option “Masquer les extensions pour les types de fichiers connus” de l’option de dossier.
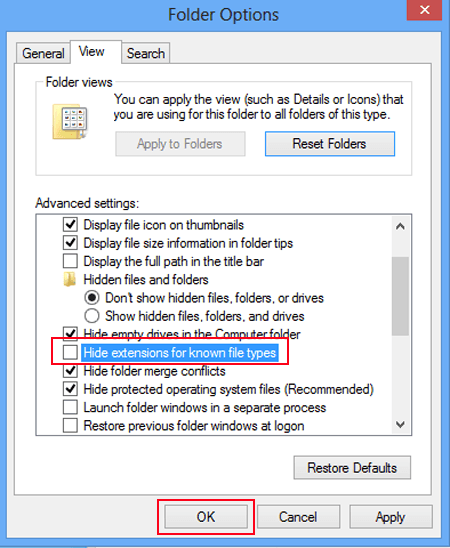
- Ensuite, créez la copie de votre fichier MOV corrompu et faites un clic droit sur le fichier copié puis sélectionnez
- C’est ça! Vous pouvez maintenant renommer votre fichier MOV de .mov à .mp4 et cliquer sur “Oui“
A lire également – Comment réparer des fichiers vidéo corrompus de 5 manières simples?
#6: Convertir le format de fichier vidéo
L’un des moyens les plus simples de résoudre le problème de non lecture du fichier vidéo MOV consiste à convertir le format de fichier vidéo MOV au format MP4. Vous pouvez simplement le faire en utilisant n’importe quel outil de conversion de fichiers vidéo fiable.
Suivez les étapes guidées ci-dessous pour savoir comment procéder:
- Tout d’abord, vous devez ouvrir un outil de conversion en ligne.
- Ensuite, cliquez sur l’option “Choisir un fichier” afin de sélectionner la vidéo qui ne joue pas et choisissez également la bonne vidéo similaire de votre appareil

- Une fois les fichiers téléchargés, cliquez sur l’option “Réparer“.
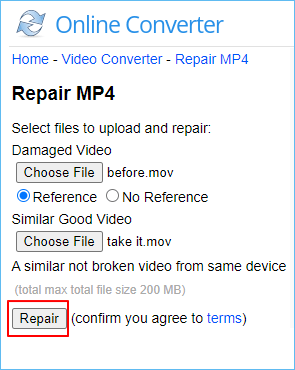
- Dès que le processus de conversion est terminé, cliquez sur “Télécharger maintenant” opt.
C’est ça! Votre fichier vidéo MOV est maintenant entièrement converti au format de fichier MP4 avec le nom xyz_fixed.mp4.
#7: Essayez d’augmenter les valeurs de cache dans VLC
Cette méthode ne vous aidera que si vos fichiers MOV sont complètement corrompus. Consultez les instructions ci-dessous pour savoir comment augmenter les valeurs de cache dans VLC:
Étape 1: Tout d’abord, vous devez lancer un lecteur VLC sur votre PC.
Étape 2: Ensuite, allez simplement dans l’option Outils et cliquez sur Préférences.
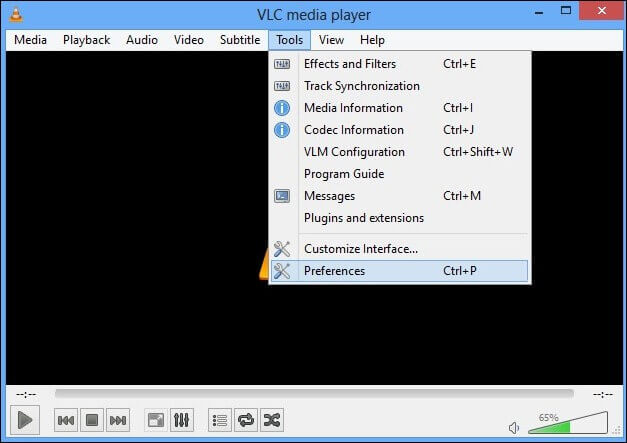
Étape 3: Ici, vous obtiendrez deux options en bas: Simple & All, vous devez choisir l’option All.

Étape 4: Ensuite, vous devez choisir l’option Entrée/Codecs dans la liste donnée.
Étape 5: Maintenant, déplacez votre curseur vers un panneau de droite et choisissez une option avancée à partir de là.
Étape 6: Sous l’option avancée, vous trouverez la mise en cache des fichiers (ms). Ici, vous devez changer une valeur de 300 à 1000 ou plus.
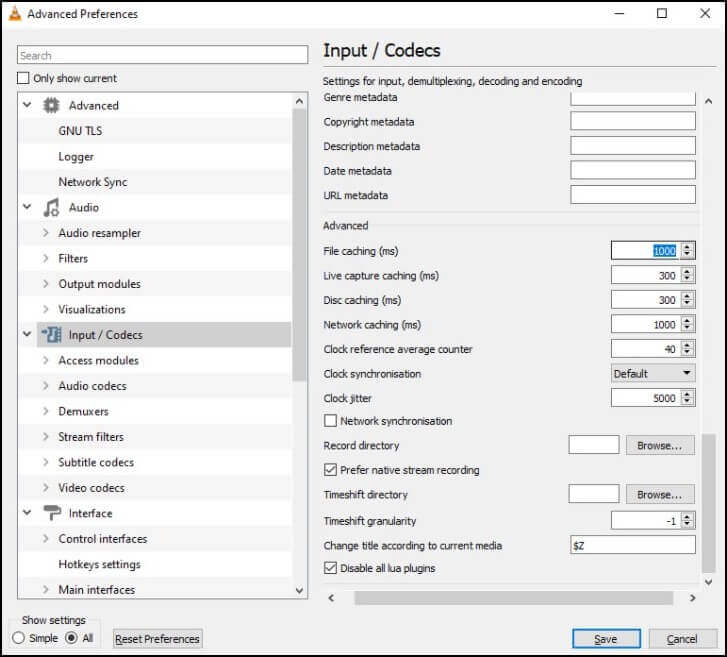
Étape 7: Enfin, cliquez sur l’option de sauvegarde et redémarrez VLC maintenant.
#8: Lisez votre vidéo MOV à l’aide d’un autre lecteur multimédia
Généralement, le format de fichier MOV est compatible avec la plupart des lecteurs multimédias, mais parfois, votre lecteur multimédia QuickTime ne parvient pas à ouvrir vos vidéos MOV. Dans une telle situation, vous devriez essayer de lire le même fichier MOV dans différents lecteurs multimédias tels que VLC Media Player.
Le lecteur VLC est généralement compatible avec la plupart des formats de fichiers vidéo car il prend en charge presque tous les codecs. Dans le cas où votre fichier MOV refuse de jouer dans un autre lecteur multimédia, cela signifie que votre fichier vidéo MOV est complètement corrompu.
Lire aussi – Comment réparer l’erreur de fichier QuickTime MOV 2048
Solution recommandée pour corriger le fichier MOV uniquement en lecture audio sans problème vidéo
Après avoir essayé les techniques énumérées ci-dessus, si vous constatez que votre fichier vidéo .mov est complètement corrompu, il est fortement recommandé d’utiliser le plus fiable et digne de confiance Vidéo Réparation Outil. Cet outil est également préféré par les professionnels.
Il est spécialement conçu pour réparer toutes sortes de problèmes liés à la vidéo tels que les vidéos corrompues, endommagées, saccadées, granuleuses, saccadées et pixélisées. Il a toujours une interface conviviale et son utilisation est 100% sûre et sécurisée.
Et la meilleure chose à propos de ce programme est qu’il prend en charge tous les types de formats de fichiers vidéo tels que – MP4, AVI, WMV, 3GP, F4V, 3G2, M4V, FLV, MTS, etc. Ce logiciel est disponible pour Windows et Mac utilisateurs.


* Free version of this program only previews repaired videos.
Alors, sans perdre votre temps, téléchargez et installez rapidement ce logiciel avancé Vidéo Réparation Outil sur votre PC et corrigez facilement le problème de non lecture de MOV.
Étape 1: Téléchargez, installez et lancez un logiciel de réparation vidéo sur votre système. Cliquez sur 'Ajouter des fichiers' pour ajouter des fichiers vidéo corrompus.

Étape 2: Cliquez sur le bouton 'Réparer' pour commencer le processus de réparation. Cela commence à réparer vos fichiers vidéo ajoutés un par un.

Étape 3: Vous pouvez cliquer sur 'Aperçu', afin de prévisualiser le fichier vidéo réparé dans le logiciel et cliquer sur le bouton 'Enregistrer les fichiers réparés' pour enregistrer les vidéos réparées à l’emplacement souhaité.

Emballer Up
C’est assez frustrant lorsque vous téléchargez votre vidéo préférée au format MOV pour la regarder et que vous vous retrouvez coincé avec le problème de l’écran noir des fichiers .mov (mais avec audio). Mais maintenant, vous n’avez pas à vous en soucier.
Dans ce guide de dépannage, j’ai rassemblé 9 meilleures techniques pour résoudre le fichier MOV en ne jouant que des problèmes audio sans vidéo. Toutes les solutions sont très utiles, vous devez donc toutes les essayer une par une.
Cependant, si les manuels ne fonctionnent pas dans votre cas, vous pouvez utiliser un outil avancé Vidéo Réparation Outil pour réparer votre fichier .mov corrompu. J’espère que votre problème sera bientôt résolu.
Merci d’avoir lu ce post!


Taposhi is an expert technical writer with 5+ years of experience. Her in-depth knowledge about data recovery and fascination to explore new DIY tools & technologies have helped many. She has a great interest in photography and loves to share photography tips and tricks with others.