Dans ce guide didacticiel, nous allons expliquer comment formater une carte SD en FAT32 avec 6 solutions rapides. Mais avant de creuser dans les solutions pour formater la carte micro SD en FAT32, sachons ce qu’est le format FAT32 en détail.
- Qu’est-ce que le format FAT32?
- Comment formater une carte SD en FAT32 sous Windows 10/8/7?
- Que faire si vous avez oublié de faire une sauvegarde avant le formatage de la carte SD?
Qu’est-ce que le format FAT32?
FAT est la forme abrégée de la table d’allocation de fichiers. Un outil de formatage de disque qui utilise le vénérable système de classification FAT32 pour formater les disques avec des espaces de stockage inférieurs à 32 Go est connu sous le nom de format FAT32. FAT32 est nécessaire et pris en charge par certains programmes d’exploitation.
Il est conçu pour Windows XP uniquement, ce qui a beaucoup progressé par rapport à un autre système d’exploitation de ce type. La méthode de formatage ne fonctionne pas avec les lecteurs de DVD ou de CD car elle fonctionne avec des lecteurs n’ayant que des secteurs de 512 octets. Il est compatible avec toutes les versions de Windows, les consoles de jeu, Mac OS et Linux.
Comment formater une carte SD en FAT32 sous Windows 10/8/7?
Comme nous l’avons déjà dit, un système de fichiers FAT32 est incapable de formater la carte SD qui est supérieure à 32 Go. Cependant, si vous possédez un lecteur de stockage de données comme une clé USB ou une carte SD de moins de 32 Go et que vous souhaitez le formater, appliquez les solutions mentionnées ci-dessous:
Méthode 1: formater une carte SD de 32 gigaoctets en FAT32 à l’aide de la gestion des disques Windows
À partir de l’option de format disponible sur votre appareil Windows, utilisez la gestion des disques. Il s’agit d’un outil de formatage Windows intégré utilisé pour formater le support de stockage de 32 Go ou de petite taille est la solution la plus simple.
De plus, cet outil est facile à utiliser et son interface utilisateur est simple à comprendre. FAT32, NTFS, FAT et exFAT sont les types pris en charge par la gestion des disques.
Suivez les étapes ci-dessous pour formater la carte micro SD en FAT32.
- Ouvrez l’invite de commande et saisissez diskmgmt.msc. L’utilitaire de gestion des disques apparaîtra. Trouver votre carte SD sera facile si vous avez besoin de la formater.
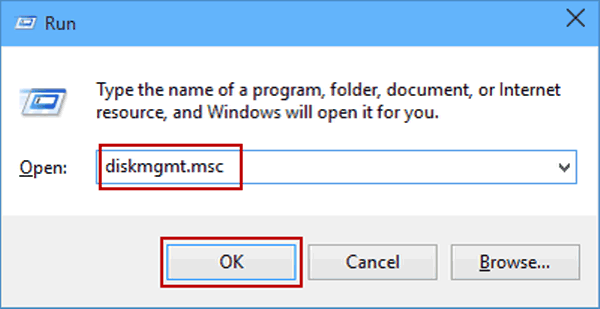
- Ensuite, cliquez dessus avec le bouton droit de la souris et sélectionnez « Formater» dans le menu qui apparaît.
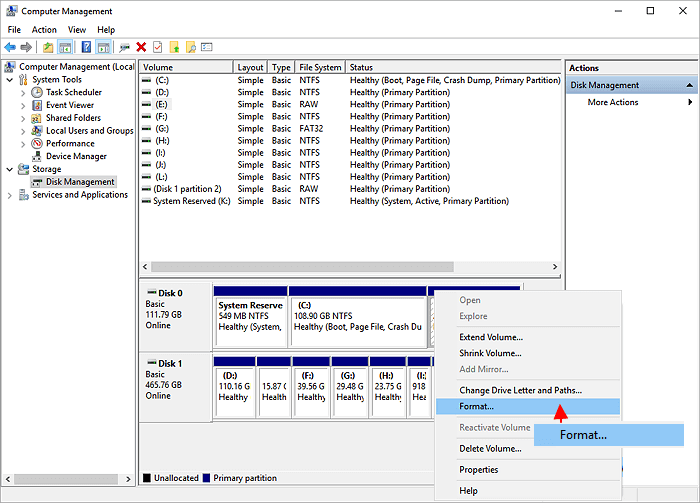
- Vous pouvez personnaliser le système de fichiers sélectionné, l’étiquette de volume et la taille d’unité d’allocation dans la boîte de dialogue de format.
- Sélectionnez si vous souhaitez exécuter le formatage rapide tout en activant la compression de dossier, puis sélectionnez OK pour continuer.
- Vous verrez un message d’avertissement de gestion de disque mentionnant que “le formatage de ce volume supprimera toutes les données qu’il contient“, apparaîtra sur votre écran.
- Avant de choisir le format, créez une sauvegarde des données dont vous avez besoin. Pour aller de l’avant avec le formatage de votre carte microSD en FAT32, cliquez sur OK.
Votre processus est terminé.
Méthode 2: Comment formater une carte SD en FAT32 sous Windows 10 avec l’Explorateur Windows.
Une autre méthode potentielle que vous pouvez essayer pour formater une carte SD de 4 Go en FAT32 est l’Explorateur Windows. Pour formater à l’aide de l’Explorateur Windows, vous devez essayer les étapes suivantes:
Faites un clic droit sur l’interface graphique et sélectionnez “Formater“.
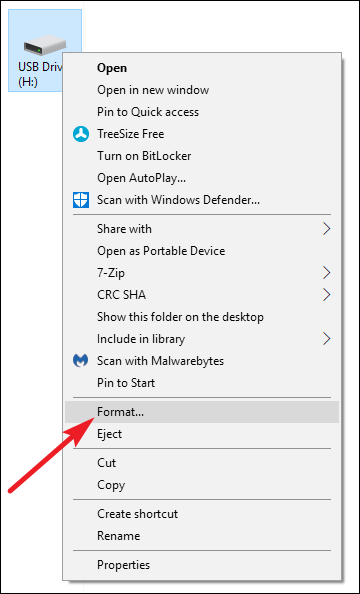
Maintenant, vous devez sélectionner un système de fichiers que vous voulez et la taille unitaire de distribution, ainsi que l’étiquette de quantité, le Formater rapide qui vous semble correct. Pour continuer, cliquez sur le bouton “Démarrer“.
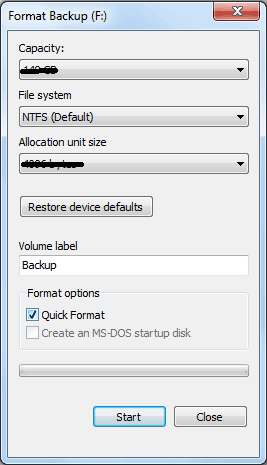
Un message apparaîtra, mentionnant: “Le formatage supprimera toutes les données de votre disque.” Pour formater la carte micro SD en fat32, sélectionnez OK.
Cliquez sur “ANNULER” pour sortir. Pour poursuivre le formatage, cliquez sur OK.
Si vous cliquez sur “OK“, le formatage commencera maintenant et vous aurez terminé avec votre résultat en un rien de temps.
Méthode 3: formater la carte MicroSD 64/128 Go en FAT32 à l’aide de PowerShell
Eh bien, PowerShell est généralement utilisé pour formater la carte mémoire de 64/128 Go au système de fichiers FAT32 sans aucun problème. Il aide les utilisateurs à formater le support de stockage de données sans télécharger de logiciel de formatage tiers.
Voici des étapes simples pour savoir comment formater une carte SD en FAT32 sous Windows 10/8.
- Appuyez simultanément sur les touches Windows + X.
- Dans la deuxième étape, vous devez sélectionner (admin) PowerShell dans une liste déroulante et exécuter le PowerShell en tant qu’administrateur.
- Dans une boîte de dialogue PowerShell, vous devez taper format /FS: FAT32 X: commande >> cliquer sur Entrée.
- Il faudra presque 1 heure pour terminer le processus de formatage.
Méthode 4: formater la carte mémoire en FAT32 avec Diskpart
Diskpart est une autre meilleure option que vous pouvez essayer de formater une carte micro SD de 16 Go en FAT32. Si vous souhaitez formater à l’aide de Diskpart, suivez attentivement les instructions ci-dessous:
Étape 1: Dans un premier temps, appuyez simultanément sur « Win + R » >> tapez « cmd » >> exécuter en tant qu’administrateur.
Étape 2: Après cela, vous devez taper les commandes ci-dessous en conséquence et appuyer sur le bouton Entrée après avoir terminé chaque commande.
- diskpart
- list volume
- Select volume n (Ici, n désigne la lettre de lecteur de votre carte SD, assurez-vous d’entrer le bon numéro)
- format fs=fat32
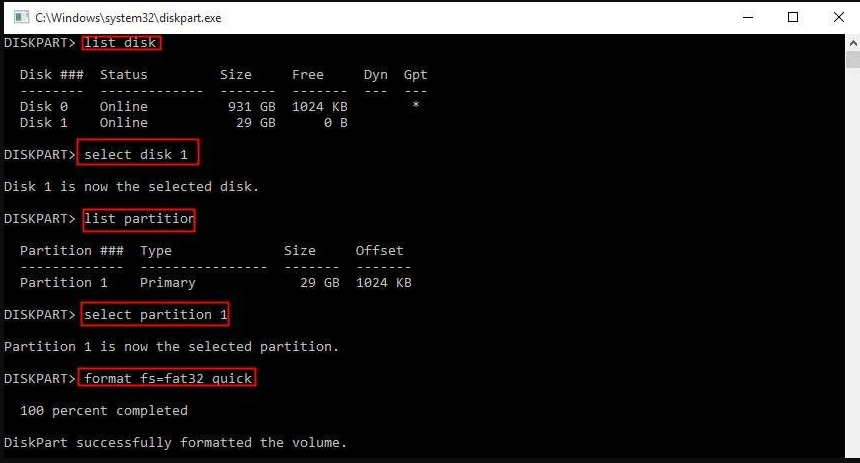
Enfin, vous devez attendre que le processus de formatage soit terminé.
Méthode 5: formater à l’aide de la ligne de commande
Si vous souhaitez savoir comment formater une carte mémoire en FAT32 sous Windows 10, vérifiez les étapes ci-dessous:
Vous devez suivre les étapes mentionnées dans les méthodes précédentes ; l’exception serait la commande. Au lieu de cela, vous devez utiliser la commande mentionnée ci-dessous:
format/FS:FAT32 D: /q
La lettre R mentionne la lettre du lecteur. La lettre de lecteur doit être écrite.
Appuyez ensuite sur Entrée et attendez qu’il se termine.
Méthode 6: formater le lecteur avec l’outil de formatage FAT32
Si aucune des solutions mentionnées ci-dessus ne vous a aidé à formater la carte SD en FAT32, il est fortement recommandé de télécharger l’outil de formatage FAT32 sur votre Android et de l’exécuter.
Tout ce que vous avez à faire est d’insérer votre carte SD dans votre téléphone, puis de télécharger et d’installer cet outil dessus et de suivre les étapes simples ci-dessous:
- Après avoir téléchargé ce logiciel, une fenêtre FAT32 obtient la fenêtre contextuelle, choisissez votre carte SD et entrez la balise de volume.
- Pour continuer, cochez l’option “Formatage rapide” >> puis appuyez sur Démarrer.
- Ici, vous obtiendrez le message du type “Formatez-vous le lecteur?” « Tout sera perdu !»
- Cliquez sur OK.
Que faire si vous avez oublié de faire une sauvegarde avant le formatage de la carte SD?
Si vous avez oublié de conserver une sauvegarde des données essentielles de votre carte SD avant de la formater, vous n’avez plus à vous inquiéter. Dans une telle situation, l’utilisation du SD Carte Données Récupération Outil peut vous aider à récupérer les fichiers supprimés des cartes SD formatées.
Il a la capacité de récupérer les données d’une carte SD formatée en FAT32, exFAT ou NTFS sans aucune sauvegarde.
La meilleure chose est qu’il peut restaurer les données supprimées de la carte SD de différentes marques de cartes SD telles que Sony, Samsung, Transcend, Lexar, SanDisk, etc.


* La version gratuite du programme analyse et prévisualise uniquement les éléments récupérables.
Alors, téléchargez et installez simplement ce logiciel à partir des boutons ci-dessus et suivez les étapes ci-dessous pour l’exécuter.
étape 1: Sélectionnez l'emplacement souhaité
Tout d'abord, sélectionnez le lecteur, le support externe ou le volume à partir duquel vous souhaitez récupérer les fichiers multimédias supprimés. Après avoir sélectionné, cliquez sur 'Scanner'.
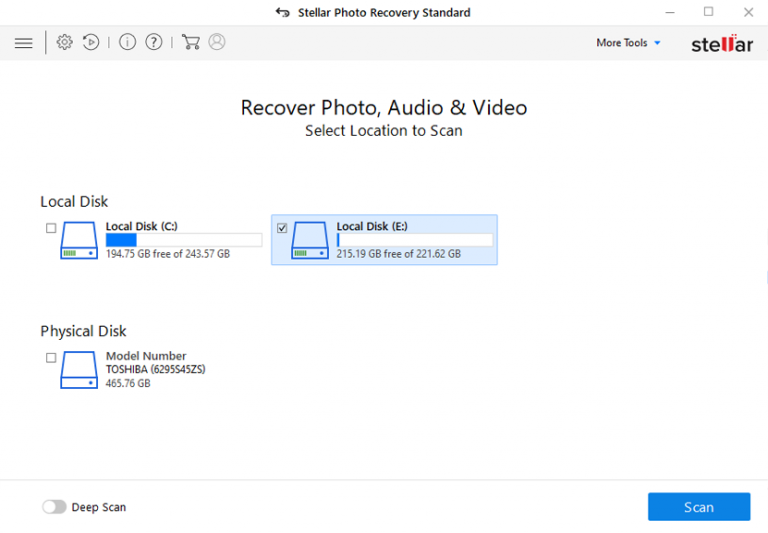
étape 2: avant-première Rétabli Médias Fichiers
Ensuite, vous pouvez prévisualiser les fichiers multimédias récupérables une fois le processus de numérisation terminé.
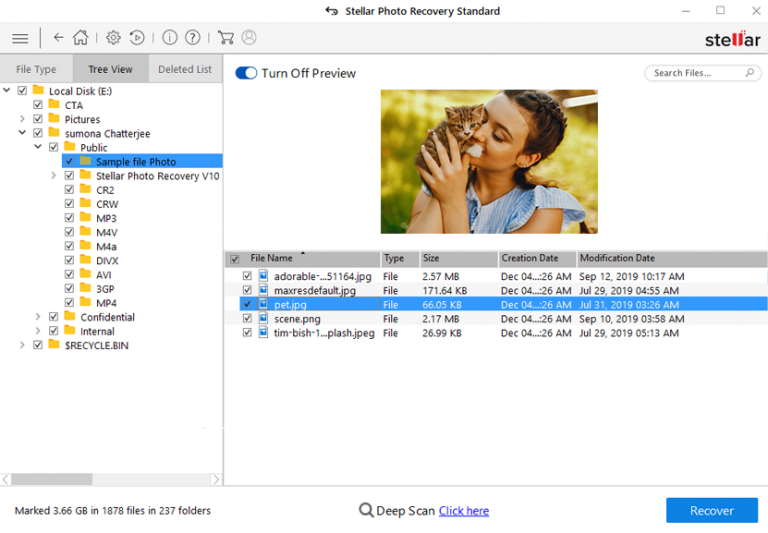
étape 3: récupérer Médias Fichiers
Enfin, vous pouvez sélectionner les images, les fichiers audio et vidéo que vous souhaitez restaurer et cliquer sur l'option 'Récupérer' pour les enregistrer à l'emplacement souhaité.
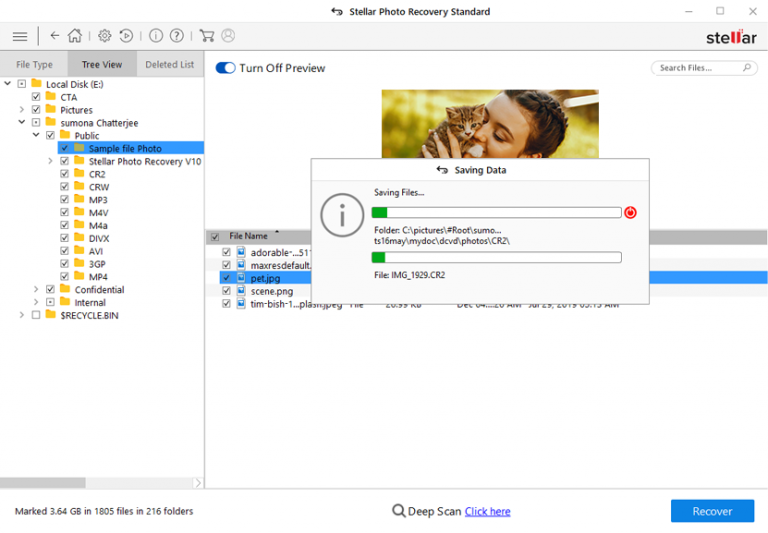
Pourquoi je ne peux pas formater ma carte SD en FAT32?
Par défaut, les cartes SD ayant des capacités de données de 32 Go ou moins sont normalement formatées en FAT32. Alors que exFAT reste le système de fichiers sélectionné par défaut pour les cartes mémoire avec stockage de 64 Go ou 128 Go. Étant donné que le système de fichiers FAT32 n’est pris en charge que dans certaines circonstances, comme la carte SD 3Ds, vous pouvez formater la carte SD en FAT32 malgré sa taille.
Le système d’exploitation Windows ne crée pas de partition FAT32 sur un disque de plus de 32 Go en raison des limitations FAT32. À cause de cela, la carte mémoire de 64 Go ne sera pas formatée en FAT32ight away
Vous aurez une chance si vous ne parvenez pas à formater votre carte mémoire de 64 Go en FAT32 à l’aide de l’utilitaire intégré de Windows. Avec l’aide d’un outil de formater FAT32 tiers et optimisé, votre problème peut être résolu facilement.
Comment puis-je formater une grande carte SD en FAT32?
Si vous possédez une carte SD d’une capacité supérieure à 32 Go et que vous souhaitez savoir comment formater une carte SD de 64 Go en fat32 ou formater une carte micro SD de 128 Go en fat32, vous devez utiliser un logiciel de formatage tiers.
Fond Ligne
Enfin et surtout, nous espérons que les méthodes spécifiées ci-dessus vous aideront sûrement à savoir comment formater une carte SD de 16 Go en FAT32.
Ainsi, si vous souhaitez formater votre carte SD ou tout autre support de stockage de moins de 32 Go, l’une de ces astuces vous sera certainement utile. Cependant, si vous avez oublié de conserver une sauvegarde des données de votre carte SD, vous pouvez essayer l’outil de SD carte récupération pour les récupérer.
Bonne chance…!

Taposhi is an expert technical writer with 5+ years of experience. Her in-depth knowledge about data recovery and fascination to explore new DIY tools & technologies have helped many. She has a great interest in photography and loves to share photography tips and tricks with others.