Lorsqu’il s’agit de stocker une grande quantité de données, les périphériques de stockage de données tels que les disques durs externes, USB flash lecteur, les cartes SD, etc. sont toujours utiles. Mais parfois, en essayant d’ajouter des données sur ces périphériques de stockage, vous pouvez recevoir une erreur « L’appareil n’est pas prêt ». Cette erreur peut être très frustrante car elle empêche les utilisateurs d’accéder à leur support de stockage. Mais rien d’inquiétant!
Dans cet article, je vais partager certaines des méthodes testées et essayées pour corriger l’erreur « le périphérique n’est pas prêt initialiser disque » ainsi que ses causes courantes.
Libérer Dur Conduire Récupération Outil.
Récupérez des données à partir de clés USB, de clés USB, de disques SSD, de disques durs et d'autres appareils sous Windows. Essayez maintenant!
Alors, commençons…..!
Navigation Rapide:
- Que signifie l’appareil non prêt ?
- Quelles sont les causes « Ce périphérique n’est pas prêt » l’erreur ?
- Comment corriger l’erreur « L’appareil n’est pas prêt » sur une clé USB?
- Solution ultime : Essayez USB Conduire Données Récupération Pour restaurer des données supprimées
Mais, avant d’aller de l’avant pour résoudre comment réparer la appareil n’est pas prêt erreur, faites savoir ce que signifie périphérique non prêt.
Partie 1 : Que signifie l’appareil non prêt ?
Une erreur Windows « la appareil n’est pas prêt » apparaît généralement lorsque vous essayez d’accéder aux données à partir d’une clé USB, d’un disque dur externe, d’une carte SD et d’autres supports de stockage.
Une fois cette erreur survenue, vous ne pourrez plus accéder aux données stockées dans le lecteur et lancerez « G:\ n’est pas accessible. L’appareil n’est pas prêt erreur.
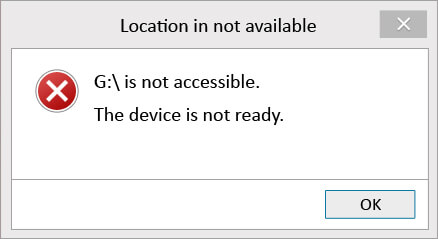
Partie 2: Quelles causes de l’erreur « L’appareil n’est pas prêt » ?
Plusieurs causes peuvent conduire à ce problème. Cependant, ci-dessous, j’ai répertorié les causes courantes qui peuvent conduire à l’erreur « Diskpart, le périphérique n’est pas prêt SSD » :
- Connexion lâche entre le disque de stockage et l’ordinateur.
- Le lecteur de stockage externe est déjà utilisé ;
- En raison d’un lecteur corrompu ou défectueux
- Secteurs défectueux sur le disque
- Corruption du système de fichiers Windows
- Pilotes de contrôleur USB obsolètes ou corrompus
- Panne de disque dur
- Certains autres facteurs comme une mauvaise installation du lecteur, une attaque de virus, etc.
Après avoir connu les raisons, vous devez maintenant être impatient de savoir comment réparer ce périphérique n’est pas prêt dans Windows 10.
Faisons défiler cette page et découvrons la réponse à cette question…
Partie 3: Comment corriger l’erreur « L’appareil n’est pas prêt » sur une clé USB ?
Chaque problème a une solution, mais elle est parfois facile à trouver et parfois trop difficile.
Mais ici, j’ai fait de mon mieux pour vous fournir les meilleurs correctifs efficaces pour résoudre « la appareil n’est pas prêt » message d’erreur. J’espère que vous ne serez pas déçu après avoir essayé ces méthodes.
- #1: Essayez un dépannage de base
- #2: Exécutez CHKDSK pour vérifier les erreurs sur votre disque
- #3: Vérifiez comment ce périphérique s’affiche dans la gestion des disques
- #4: Essayez la commande SFC Scannow
- # 5: Exécutez l’utilitaire de résolution des problèmes de matériel et de périphérique.
- #6: Changer la lettre de lecteur
- #7: Réparer le hub racine USB
- #8: Désinstaller et réinstaller le pilote du contrôleur USB
Correctif #1: Essayez quelques dépannages de base
Il est possible que votre périphérique de stockage externe ne soit pas correctement connecté au système. Il est donc utile de vérifier la connexion entre le périphérique de stockage de données externe ou les USB flash lecteur et le système.
Pour vérifier la connexion, vous devez suivre les étapes suivantes :
Étape 1: Tout d’abord, reconnectez l’appareil à l’ordinateur et vérifiez si cela corrige l’erreur.
Étape 2: Encore une fois, essayez de connecter l’appareil à n’importe quel autre port USB et vérifiez si cela corrige l’erreur ou non.
Étape 3: Dernier point, mais non des moindres, connectez l’appareil à d’autres systèmes et vérifiez si l’erreur provient du système. Si tel est le cas, il est préférable de contacter le fabricant du système pour obtenir des conseils supplémentaires.
Correctif #2: Exécutez CHKDSK pour rechercher des erreurs sur votre disque
“Le périphérique n’est pas prêt lecteur réseau” L’erreur” est probablement due à des erreurs de système de fichiers ou à des secteurs défectueux sur la carte SD, la clé USB.
Ainsi, vous pouvez exécuter l’utilitaire CHKDSK afin de vérifier votre disque pour les erreurs.
Suivez les étapes ci-dessous pour le faire :
Étape 1: Tout d’abord, vous devez accéder au menu Démarrer, vous devez taper “cmd” dans une barre de recherche, puis appuyer sur le bouton OK pour continuer.
Étape 2: Ensuite, vous devez cliquer avec le bouton droit sur l’option “Invite de commandes“, puis choisir “Exécuter en tant qu’administrateur“, puis cliquer sur l’option “Oui” dans la fenêtre contextuelle.
Étape 3: Ensuite, vous devez taper la commande « chkdsk X : /f » puis appuyer sur le bouton « Entrée ». Maintenant, vous devez remplacer le lecteur X par la lettre de la partition du disque dur.
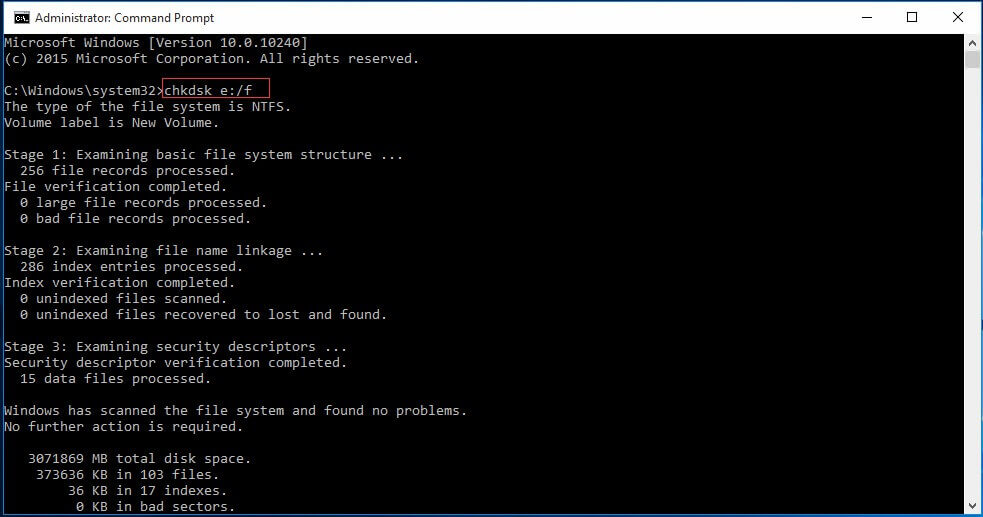
Étape 4: Dernier point, mais non le moindre, tapez sortie et appuyez sur la touche “Entrée“.
Correctif #3: Vérifiez comment ce périphérique s’affiche dans la gestion des disques
Cas 1: le lecteur s’affiche non initialisé
Si le lecteur flash USB ou la carte SD n’est pas initialisé, le lecteur n’est pas reconnu et vous obtiendrez les messages d’erreur ci-dessous.
Si votre lecteur n’a pas été initialisé, le lecteur n’est pas reconnu et vous recevrez le message d’erreur suivant : Virtual Disk Manager “Le périphérique n’est pas prêt“.
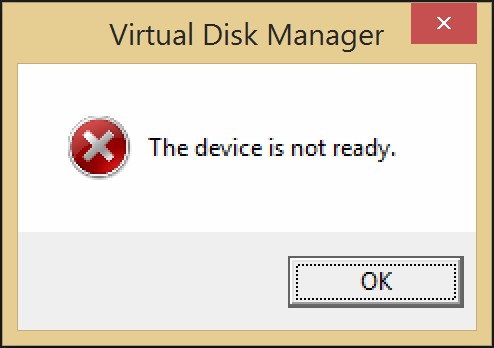
Après avoir reçu cette erreur, vous pouvez essayer les étapes ci-dessous pour résoudre le problème :
Étape 1: Tout d’abord, appuyez simultanément sur les touches Windows et R.
Étape 2: Maintenant, tapez diskmgmt.MSC dans la zone Exécuter, puis appuyez sur la touche « Entrée ».
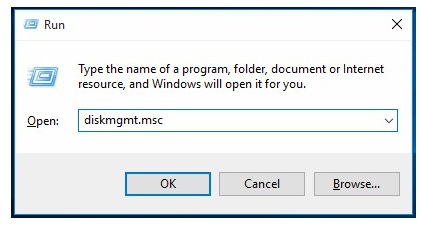
Étape 3: Maintenant, vous devez cliquer avec le bouton droit sur la partie du nom de l’entrée du disque où il est indiqué Disque [#].
Étape 4: Après cela, sélectionnez Initialiser le disque dans le menu contextuel du clic droit.
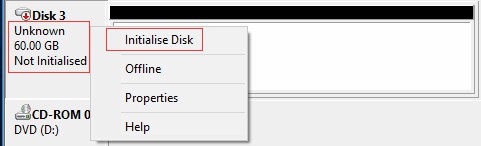
Étape 5: Ensuite, vous recevrez des invites de fonctionnement détaillées et suivrez les instructions mentionnées.
Cas 2 : le lecteur affiche RAW
Ceux qui rencontrent l’erreur « Le lecteur n’est pas prêt » verront leur clé USB indiquée comme système de fichiers RAW. Maintenant, pour corriger cette erreur avec succès, vous devez formater le lecteur RAW en FAT32/NTFS.
Cas 3 : Drive affiche non alloué
Les utilisateurs qui rencontrent généralement diskpart l’appareil n’est pas prêt Windows 10/8/7 trouveront Lecteurs flash USB espace non alloué dans la gestion des disques. Ces utilisateurs peuvent désormais essayer les deux méthodes simples et rapides suivantes pour corriger cette erreur :
#1: Créer une nouvelle partition sur l’espace non alloué
Pour créer une nouvelle partition sur l’espace non alloué, vous devez cliquer avec le bouton droit sur l’espace non alloué puis sélectionner le « Nouveau volume simple ». Après cela, commencez à suivre l’assistant pour terminer le processus.
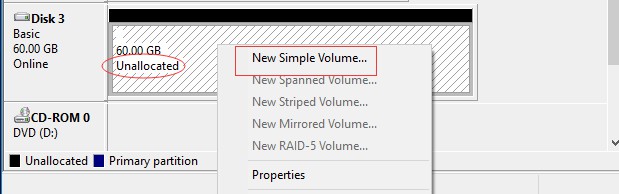
REMARQUE: Si le rythme non alloué contient quelques données importantes, vous devriez essayer la solution suivante mentionnée au point 2.
#2: Récupérer la partition sur la clé USB ainsi que depuis l’espace non alloué
Si vous remarquez que votre disque contient quelques données vitales et devient de l’espace non alloué, vous pouvez essayer d’utiliser un USB partition recuperation outil.
Cela vous aidera à corriger « L’appareil n’est pas prêt » message d’erreur sur les périphériques de stockage internes externes. Cela vous aidera à récupérer l’espace non alloué des clés USB.
Correctif #4: Essayez la commande SFC Scannow
Vous pouvez essayer la commande SFC Scannow pour corriger l’erreur « l’appareil n’est pas prêt » si vous constatez que le fichier système est endommagé ou corrompu. Pour ce faire, vous devez suivre les étapes ci-dessous :
Étape 1: Tout d’abord, vous devez ouvrir l’invite de commande Windows et l’exécuter en tant qu’administrateur.
Étape 2: Maintenant, vous devez taper SFC/scannow dans le panneau Windows et appuyer sur la touche Entrée.
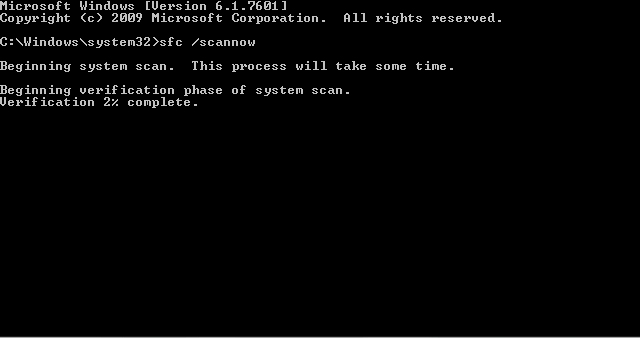
Correctif #5: Exécutez l’utilitaire de résolution des problèmes de matériel et de périphérique
L’outil de dépannage du matériel et des appareils Windows est un programme de dépannage automatique intégré qui peut vous aider à détecter toute incohérence dans le matériel, puis tente de les résoudre.
Étape 1: Accédez au Panneau de configuration, puis à Dépannage.
Étape 2: Cliquez sur Visualiser tout ce que vous pouvez voir dans le volet de gauche >> appuyez sur l’option “Configurer un appareil” dans Matériel et audio dans le volet de droite.
Étape 3: Suivez ensuite les instructions à l’écran pour laisser un programme rechercher les problèmes.
Étape 4: Sélectionnez « Skip this fix » ou « Appliquer ce correctif » de votre choix. Après avoir terminé ces étapes, vous devez redémarrer votre PC pour que les correctifs prennent effet.
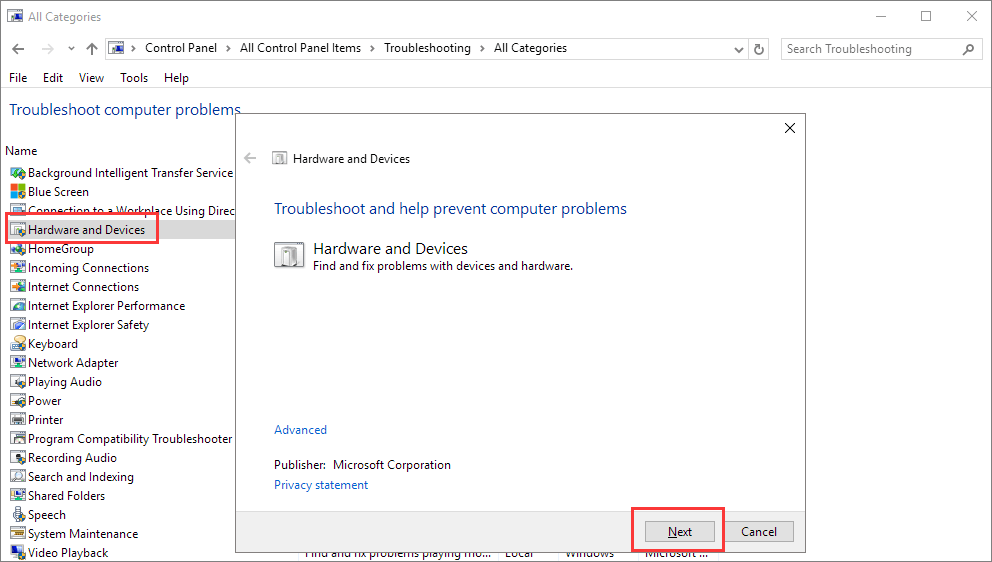
Correctif #6: Modifier la lettre de lecteur
La plupart du temps, la lettre du lecteur peut entrer en conflit avec d’autres lettres déjà utilisées par le PC. Par conséquent, cela peut être la raison pour laquelle Diskpart a rencontré une erreur : le périphérique n’est pas prêt.
Dans un tel cas, modifier et attribuer une nouvelle lettre de lecteur peut vous aider à résoudre la situation. Voici comment procéder :
- Lancez Gestion des disques >> appuyez avec le bouton droit sur un disque externe pour ouvrir un disque.
- Ensuite, appuyez avec le bouton droit sur un périphérique >> sélectionnez l’option Modifier les lettres de lecteur et les chemins >> cliquez sur Modifier.
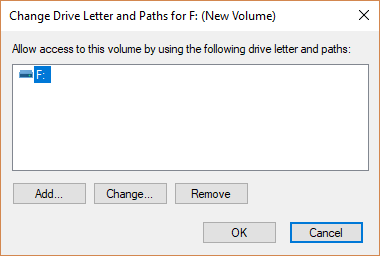
- Choisissez « Attribuer la lettre de lecteur suivante » >> sélectionnez la lettre dans une liste déroulante.
- Ensuite, cliquez sur OK >> Oui.
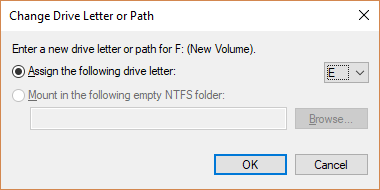
- Maintenant, fermez la gestion des disques et redémarrez votre système.
- Après cela, connectez à nouveau votre disque externe à un PC et vérifiez si vous pouvez maintenant accéder aux données qui y sont enregistrées.
Correctif #7: Réparer le hub racine USB
Une autre façon d’essayer de résoudre ce problème consiste à réparer le hub racine USB. Vous pouvez le faire en suivant ces étapes :
- Lancez le Gestionnaire de périphériques>> appuyez sur l’option Contrôleurs de bus série universels.
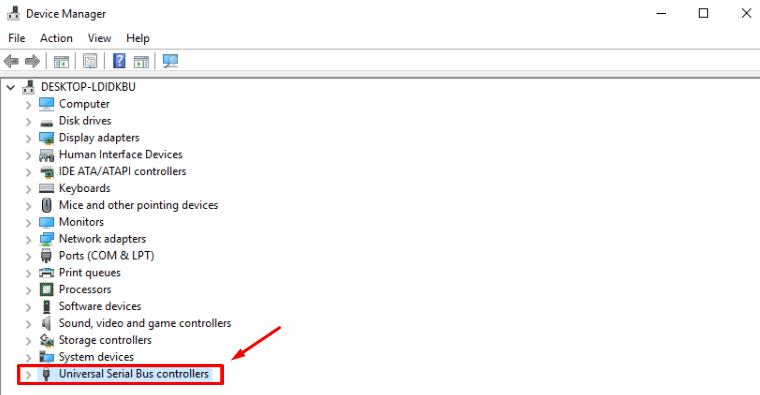
- Localisez et appuyez avec le bouton droit sur le hub racine USB >> sélectionnez Propriétés.
- Ensuite, allez dans Gestion de l’alimentation.
- Ici, vous devez décocher l’option « Autoriser l’ordinateur à éteindre cet appareil pour économiser de l’énergie » >> cliquez sur OK.
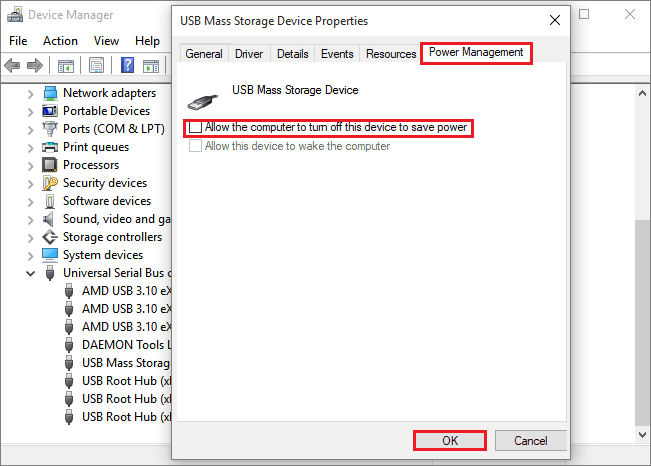
- Redémarrez votre ordinateur et vérifiez si le problème est résolu.
Correctif #8: Désinstaller et réinstaller le pilote du contrôleur USB
La plupart des utilisateurs ont déclaré avoir résolu diskpart a rencontré une erreur le périphérique n’est pas prêt Pendrive avec succès en désinstallant et en réinstallant les pilotes.
Suivez ces étapes pour savoir comment procéder :
Étape 1: Tout d’abord, cliquez avec le bouton droit sur l’option “Ce PC“, puis cliquez sur l’option “Gérer“, puis sélectionnez Gestionnaire de périphériques.
Étape 2: Ensuite, vous devez développer et parcourir les appareils sur le panneau de droite juste pour trouver l’appareil qui n’est pas prêt.
Étape 3: Ensuite, vous devez cliquer avec le bouton droit sur le nom du périphérique, puis sélectionner « Désinstaller » ou double-cliquer sur le périphérique cible, puis choisir Désinstaller.
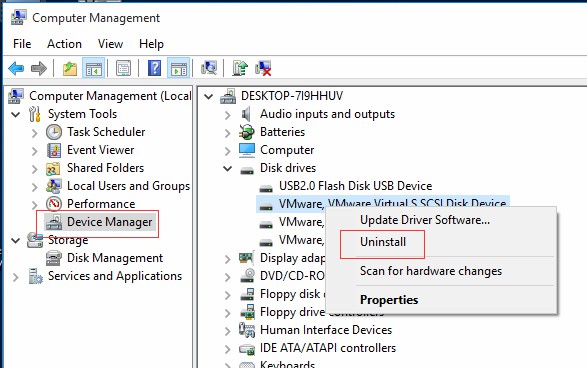
Étape 4: Maintenant, vous devez débrancher la USB flash lecteur.
Étape 5: Ensuite, vous devez redémarrer le PC, puis reconnecter la clé USB juste pour vérifier si l’appareil n’est pas prêt sur le lecteur externe qui a été réparé.
Partie 4: Solution ultime : Récupérer des données supprimées/perdues à partir de périphériques externes
Après avoir corrigé l’erreur « l’appareil n’est pas prêt », si vous constatez que l’une de vos données a été perdue sur votre lecteur de stockage, vous pouvez utiliser le logiciel le plus fiable et le plus digne de confiance Dur Conduire Données Récupération Outil.
Cet outil est spécialement conçu pour récupérer des données à partir de périphériques de stockage externes tels que – Disque dur externe, USB lecteur, Pendrive, carte SD et autres. Il analysera entièrement votre périphérique de stockage et en extraira les données perdues ou supprimées en un rien de temps.
Cet outil est compatible avec les deux systèmes d’exploitation ; Windows ainsi que Mac. Alors, sans plus tarder, téléchargez et installez rapidement cet outil et récupérez vos fichiers supprimés de la clé USB efficacement.


* La version gratuite du programme analyse et prévisualise uniquement les éléments récupérables.
Ici, vous pouvez suivre son étape par étape guide pour savoir comment récupérer les données perdues de Pendrive avec cet outil de récupération.
En rapport FAQs:
Pourquoi mon appareil n'est-il pas prêt pour Windows 10?
Votre appareil n'est peut-être pas prêt pour Windows 10 pour l'une des raisons suivantes : 1. Un support de stockage est endommagé. 2. Le disque dur n'est pas bien connecté. 3. Votre appareil n'est pas compatible avec l'ordinateur.
Est Pas accessible Appareil N'est pas Prêt?
Non, l'appareil non accessible ne génère pas l'erreur ‘ce périphérique n'est pas prêt’.
Comment réparer Diskpart a rencontré une erreur Le périphérique n'est pas prêt?
Afin de réparer Diskpart a rencontré une erreur, le périphérique n'est pas prêt, vous devez désactiver puis réactiver un contrôleur USB. Pour ce faire, suivez les étapes ci-dessous :
- Cliquez sur le menu Démarrer >> dans la zone de recherche, entrez « Gestionnaire de périphériques » et ouvrez-le.
- Ensuite, localisez et développez les « Universal Serial Bus controllers » et appuyez sur la première option.
- Après cela, cliquez sur Désinstaller. Répétez ce processus jusqu'à ce que tous les contrôleurs USB soient supprimés
- Redémarrez votre PC et réessayez le DiskPart afin de vérifier s'il fonctionne.
Heure du verdict
Après avoir parcouru cet article, j’espère que vous avez appris plusieurs façons de corriger l’erreur « la appareil n’est pas prêt ». Toutes les solutions mentionnées dans cet article sont faciles à appliquer et vous pouvez donc les essayer sans aucune aide technique.
Ou, si après avoir résolu ce problème, vous constatez que les données ont été perdues à partir du lecteur flash USB, essayez USB Conduire Données Récupération Outil pour restaurer les données perdues de la clé USB.

Taposhi is an expert technical writer with 5+ years of experience. Her in-depth knowledge about data recovery and fascination to explore new DIY tools & technologies have helped many. She has a great interest in photography and loves to share photography tips and tricks with others.