Vous ne parvenez pas à effectuer de modifications sur votre clé USB? Vous obtenez l’erreur “le disque est protégé en écriture” lors de l’accès à l’USB ou à d’autres périphériques ? Si votre réponse est “Oui“, alors ne paniquez pas. Vous pouvez facilement supprimer la protection en écriture du lecteur USB et accéder à vos données. Il s’agit d’un problème très courant qui peut être facilement résolu si vous suivez la méthode étape par étape mentionnée dans cet article.
Les méthodes mentionnées dans cet article non seulement fonctionnent pour les USB lecteur, mais également pour les disques durs externes et internes et les cartes SD.
Alors sans perdre votre temps, commençons.
Libérer USB Conduire Récupération Outil.
Récupérez des données à partir de clés USB, de clés USB, de disques SSD, de disques durs et d'autres appareils sous Windows. Essayez maintenant!
Qu’est-ce que la protection en écriture sur USB Lecteur?
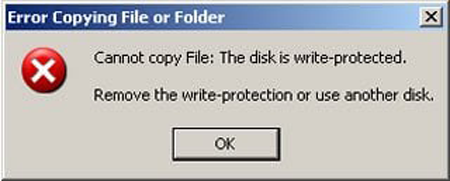
La protection en écriture est une fonctionnalité qui empêche votre périphérique de stockage de tout accès non autorisé, suppression accidentelle, attaque malveillante, etc. Il est également connu sous le nom de mode “Lecture seule“.
Lorsque la fonction de protection en écriture est activée sur votre lecteur, vous ne pourrez pas ajouter, supprimer ou modifier les données stockées sur votre lecteur. Cependant, ils ne peuvent être que visualisés ou copiés.
Pourquoi ma clé USB est-elle protégée en écriture ?
Votre clé USB est souvent protégée en écriture pour les raisons suivantes :
- Le commutateur de protection en écriture est activé
- Attaque de virus ou de logiciel malveillant
- Le chiffrement BitLocker est activé
- La clé USB est pleine.
Donc, ce sont la raison la plus courante pour obtenir cette erreur ennuyeuse. Maintenant, allons de l’avant pour savoir comment supprimer la protection en écriture de l’USB en utilisant 7 méthodes pratiques.
Comment supprimer la protection en écriture d’une clé USB ou d’autres périphériques?
Étant donné que vous ne pouvez pas accéder à vos données stockées sur une clé USB protégée en écriture, il est très important de désactiver cette fonctionnalité à partir de l’USB. Voici les moyens simples mais efficaces de corriger “le disque est protégé en écriture” l’erreur .
#1: Vérifiez le commutateur de écriture Protection
Certains périphériques de stockage de données (lecteurs USB/cartes SD) disposent d’un commutateur physique situé sur le côté (gauche ou droit) du lecteur. Ce commutateur permet aux utilisateurs d’activer ou de désactiver la fonction de protection en écriture.
Si votre clé USB possède ce commutateur physique, assurez-vous qu’il doit être en position déverrouillée. Cependant, si ce n’est pas le cas, faites simplement glisser le commutateur vers le haut pour déverrouiller votre lecteur et en supprimer la protection en écriture.

#2: Modifier les propriétés de lecture-écriture de l’USB
Afin de modifier les propriétés de lecture-écriture de l’USB, suivez les étapes ci-dessous –
- Ouvrez Ce PC/Mon ordinateur et recherchez le lecteur USB sous « Périphériques et lecteurs».
- Faites un clic droit sur la clé USB et cliquez sur “Propriétés“.
- Maintenant, sous l’onglet “Sécurité“, cliquez sur le bouton “Modifier” et autorisez les autorisations “Lecture” et “Écriture“.
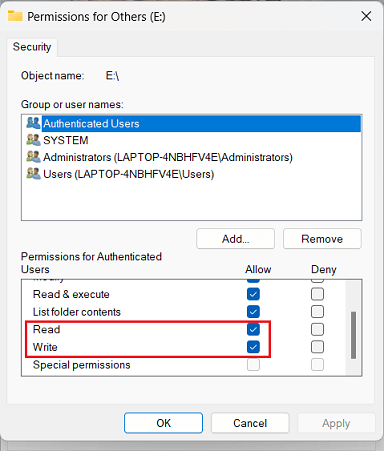
#3 : Supprimer la protection en écriture de l’USB à l’aide de l’utilitaire DiskPart
DiskPart est un puissant utilitaire de ligne de commande Windows qui permet de supprimer les attributs des partitions spécifiques ou du disque entier. Ainsi, vous pouvez utiliser cette méthode pour désactiver la protection en écriture à partir de l’USB.
Voici ce que vous devez faire :
- Appuyez sur les touches Windows + R pour lancer une boîte de dialogue RUN.
- Ensuite, tapez cmd et choisissez Invite de commandes dans le résultat.
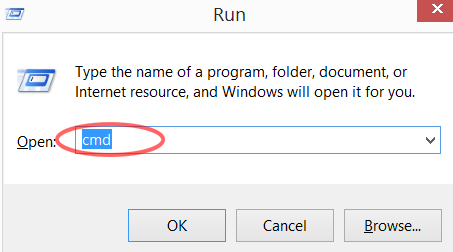
- Maintenant, une fenêtre d’invite de commande s’ouvrira où vous devrez taper diskpart et appuyer sur
- Après cela, tapez list disk et appuyez à nouveau sur Entrée pour afficher vos disques disponibles.
- Ensuite, tapez select disk 2 et cliquez sur Entrée. Ici, vous devez remplacer 0 par un numéro de périphérique protégé en écriture.
- Enfin, tapez attributs disk clear readonly puis appuyez sur Entrée.
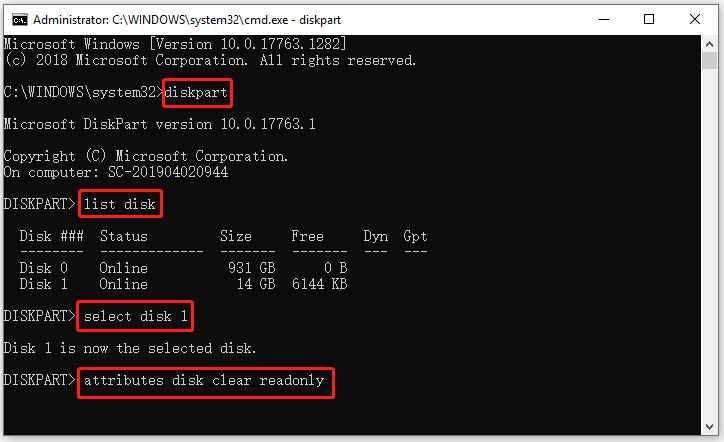
- Une fois le processus terminé, tapez simplement exit et appuyez sur Entrée pour quitter Diskpart.
Maintenant, redémarrez votre ordinateur et vérifiez si vous pouvez ou non ajouter des données ou des marques à votre clé USB protégée en écriture.
#4: Désactiver la protection en écriture à partir de l’USB à l’aide du registre Windows
Vous pouvez également essayer de supprimer la protection en écriture du lecteur USB en modifiant ou en éditant l’éditeur de registre. Le registre Windows permet à ses utilisateurs de modifier les valeurs de la base de données qui ont été stockées dans Windows.
Étant donné que les valeurs de protection en écriture sont également stockées dans le registre, vous pouvez simplement manipuler les valeurs pour désactiver la protection en écriture USB.
Veuillez noter – Avant d’utiliser cette méthode, il est recommandé d’enregistrer la sauvegarde de vos paramètres de registre. Si vous avez effectué des modifications erronées dans l’éditeur du Registre, cela peut endommager votre système d’exploitation lui-même.
Donc, vous devez essayer chaque étape très attentivement :
- Ouvrez la boîte de dialogue RUN et tapez Regedit dedans.
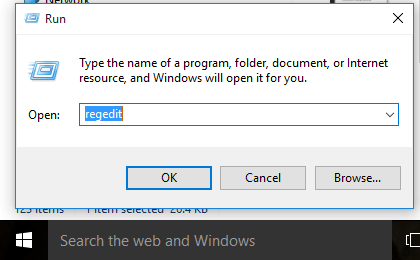
- Après cela, choisissez exe dans le résultat pour ouvrir l’éditeur de registre.
- Maintenant, naviguez simplement jusqu’au chemin suivant :
Ordinateur\HKEY_LOCAL_MACHINE\SYSTEM\CurrentControlSet\Control\StorageDevicePolicies
- Maintenant, recherchez une clé nommée WriteProtect.
S’il existe, double-cliquez dessus. Cela ouvrira la boîte de dialogue Modifier la valeur DWORD (32 bits). Vous pouvez maintenant définir l’une des deux valeurs suivantes : 0 ou 1.
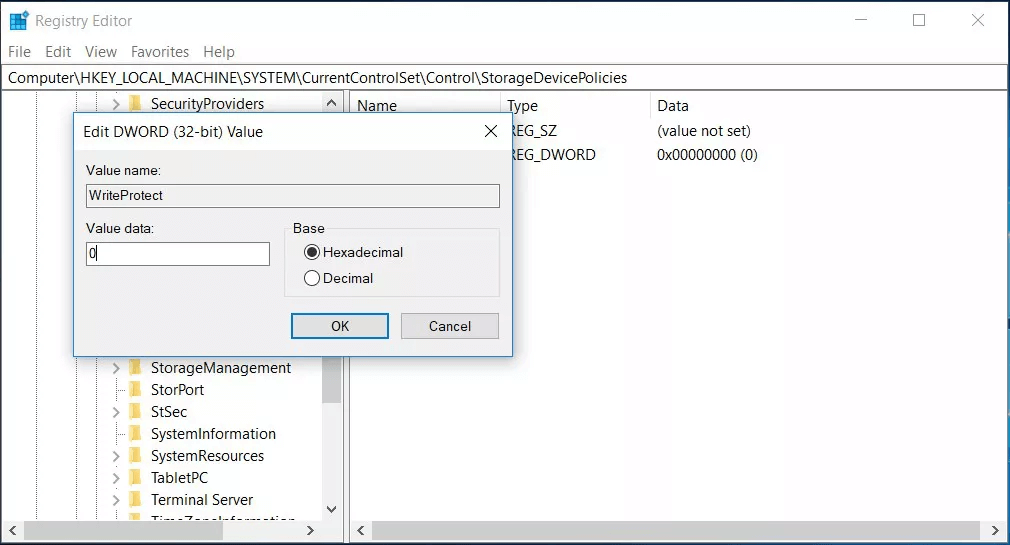
- 1 signifie “Oui, protéger en écriture mes périphériques de stockage USB”.
- 0 signifie “Non, ne protège pas en écriture mes périphériques de stockage USB”.
Mais ici, vous devez supprimer la protection en écriture de la clé USB. Vous devez donc définir la valeur sur 0 et appuyer sur OK.
Voilà, vous pouvez maintenant formater le lecteur normalement en cliquant dessus avec le bouton droit de la souris dans Mon ordinateur et en choisissant Formater comme mentionné dans la solution n° 6 ci-dessus.
Après cela, je suis sûr que “le disque est protégé en écriture. Supprimez la protection en écriture ou utilisez un autre disque.” le message d’erreur ne s’affichera plus.
#5: Désactivez la protection BitLocker
Si le chiffrement BitLocker est activé sur votre clé USB, il peut ajouter une protection en écriture à votre appareil.
Donc ici, vous devez déterminer que la partition BitLocker doit être désactivée. Vous pouvez simplement désactiver BitLocker en suivant ces étapes :
- Ouvrez l’explorateur de fichiers, puis faites un clic droit sur la BitLocker partition/clé USB et choisissez Gérer BitLocker.
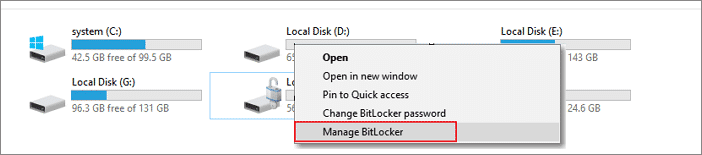
- Cette fois, vous devez sélectionner votre lecteur verrouillé et cliquer sur Désactiver BitLocker pour le désactiver.
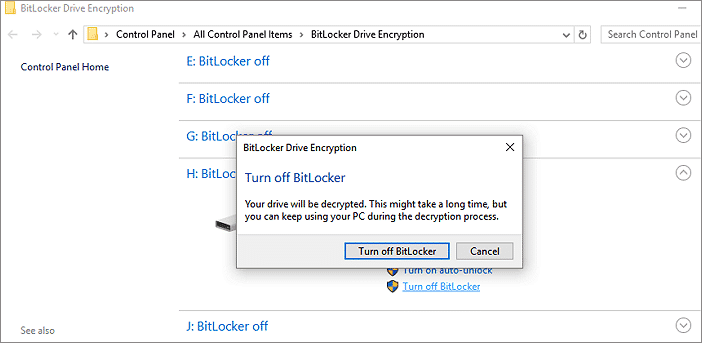
- Maintenant, attendez que la protection BitLocker déchiffre.
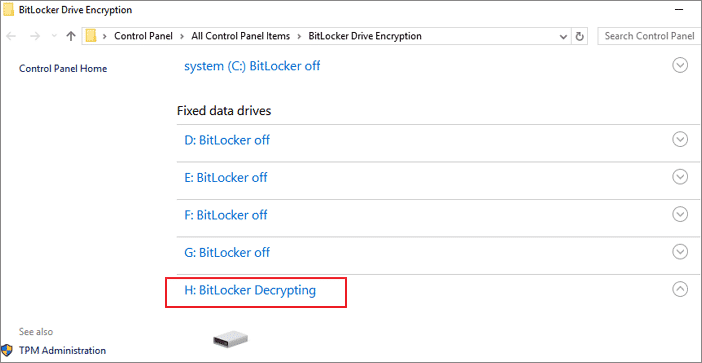
- Comme vous avez désactivé BitLocker, vous pouvez désormais gérer simplement les données de votre clé USB.
#6: Formater la clé USB pour supprimer la protection en écriture de l’USB
Même après avoir essayé les correctifs ci-dessus, si vous ne parvenez pas à réparer le lecteur protégé en écriture, une seule et dernière option vous reste, à savoir le formatage de la clé USB protégée en écriture.
Remarque importante: Avant d’utiliser cette méthode, assurez-vous d’enregistrer la sauvegarde de toutes les données de votre clé USB sur votre PC ou tout autre disque amovible. Parce que le formatage de la clé USB effacera toutes les données stockées sur votre disque. Cependant, vous pouvez simplement les récupérer en utilisant le USB Lecteur Données Récupération Outil.
- Allez dans Mon ordinateur /Ce PC.
- Faites un clic droit sur votre USB lecteur et sélectionnez Propriétés.
- Ensuite, localisez votre disque protégé en écriture puis faites un clic droit dessus et sélectionnez Formater.
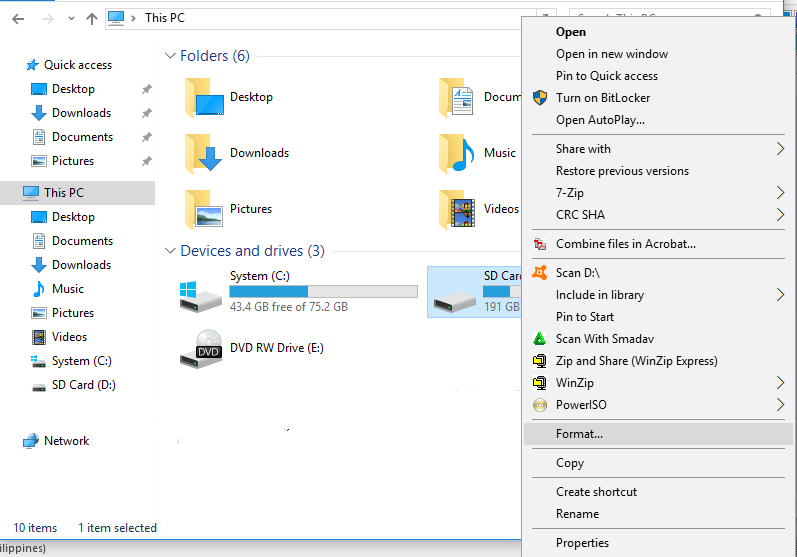
- Ici, vous devez choisir le système de fichiers en cliquant dans le menu déroulant. (assurez-vous de cocher la case de l’option de formatage rapide)
- Enfin, cliquez sur le bouton Démarrer pour commencer le processus de formatage.
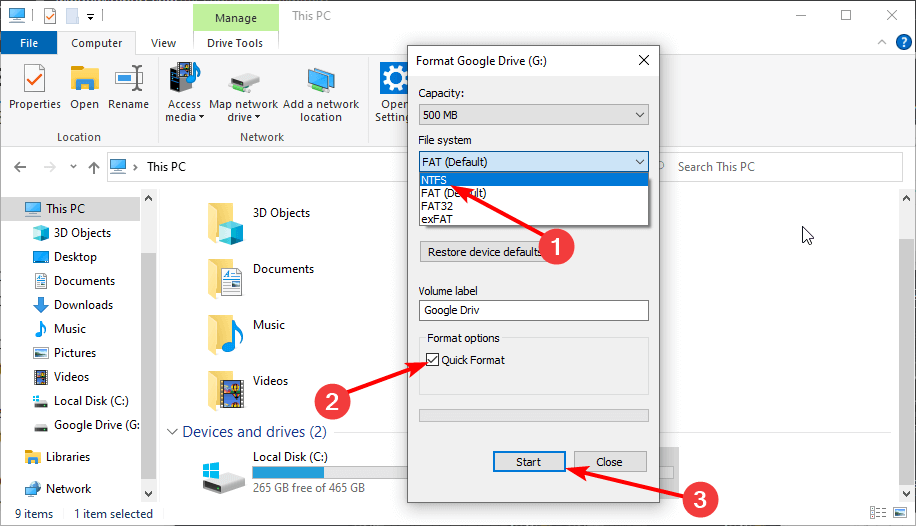
Selon la taille et la capacité du disque, le formatage prendra un certain temps. Plus le lecteur est grand, plus vous devez attendre.
S’il n’y a pas de problème physique avec l’USB, votre clé USB sera formatée, nettoyée et prête à être utilisée à nouveau.
Comment récupérer les données d’une clé USB protégée en écriture ?
Lors de la tentative de suppression de la protection en écriture de l’USB, si vous constatez que l’une de vos données a été perdue sur votre lecteur, utilisez simplement USB Lecteur Données Récupération Outil pour récupérer vos données.
C’est l’un des puissants outils de récupération de données spécialement conçu pour récupérer des données perdues, supprimées, manquantes, effacées ou inaccessibles. Peu importe que vous ayez perdu vos données sur une clé USB/stylo, une carte SD ou tout autre périphérique de stockage de données. Vous pouvez simplement récupérer vos données manquantes en utilisant cet outil.
Ce logiciel vous aidera non seulement à récupérer des données à partir d’une clé USB protégée en écriture, mais il peut également récupérer des données à partir d’un périphérique verrouillé, infecté par un virus, corrompu ou même formaté.
Alors qu’est-ce que tu attends? Il suffit de télécharger et d’installer ce logiciel sur votre PC et d’effectuer Pen Drive Données Récupération avec facilité.


* La version gratuite du programme analyse et prévisualise uniquement les éléments récupérables.
Suivre la étape par étape guide pour savoir comment utiliser ce logiciel:
Conclusion
Lorsqu’il s’agit de protéger vos données contre tout accès non autorisé ou perte de données, la fonction de protection en écriture est pratique. Cependant, cette fonctionnalité peut parfois vous empêcher d’accéder à votre lecteur.
Ici, dans cet article, j’ai mentionné certains des moyens les plus efficaces qui vous aideront à désactiver ou à supprimer la protection en écriture de l’USB. Donc, si vous ne parvenez pas à accéder à vos données stockées sur une clé USB protégée en écriture, essayez simplement les correctifs susmentionnés.
Cependant, tout en désactivant cette fonctionnalité, si vous faites face à une situation de perte de données, vous avez le meilleur USB Lecteur Données Récupération Outil qui peut vous aider à récupérer vos données depuis USB.
J’espère que ce billet vous a plu…..

Taposhi is an expert technical writer with 5+ years of experience. Her in-depth knowledge about data recovery and fascination to explore new DIY tools & technologies have helped many. She has a great interest in photography and loves to share photography tips and tricks with others.