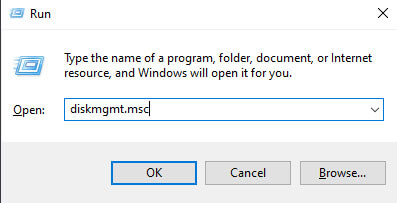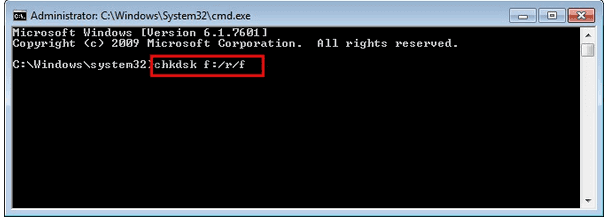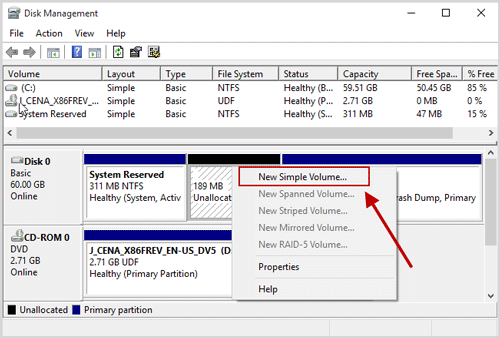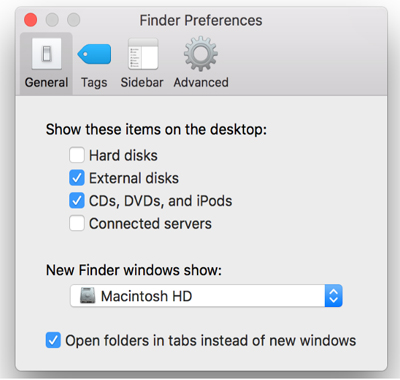USB détectée mais non accessible est un problème courant, en particulier avec une nouvelle clé USB. Cependant, vous pouvez également rencontrer le même problème avec des périphériques de stockage externes tels que des disques durs, des cartes mémoire, des clés USB, des clés USB ou des lecteurs flash. En raison de ce problème, chaque fois que nous connectons un périphérique de stockage externe à un PC, il est facilement détecté, mais il ne nous permet pas d’accéder aux fichiers ou aux données qui y sont stockés.
Heureusement, ce problème peut être résolu en suivant les correctifs ci-dessous mentionnés ici. Il est donc suggéré de suivre les solutions sur la façon de réparer une clé USB détectée mais non accessible une par une et de résoudre le problème.
Cependant, bien que la réparation de l’USB ne soit pas un problème accessible, si vous constatez que les données de votre clé USB sont supprimées, vous pouvez opter pour le meilleur USB Conduire Données Récupération Outil. cet utilitaire vous aidera sûrement à récupérer les données supprimées sans aucune sauvegarde.
Libérer Dur Conduire Récupération Outil.
Récupérez des données à partir de clés USB, de clés USB, de disques SSD, de disques durs et d'autres appareils sous Windows. Essayez maintenant!
Navigation Rapide:
- Raisons courantes derrière la clé USB détectée mais non accessible
- Comment résoudre le problème de clé USB détectée mais non accessible sous Windows ?
- Comment réparer une clé USB détectée mais non accessible sur Mac ?
- Correction du lecteur flash ne s’affichant pas sur Mac
- Récupérer des photos et des vidéos à partir d’une clé USB non accessible
Raisons courantes derrière la clé USB détectée mais non accessible
Avant de creuser dans les correctifs, connaissons les causes possibles de l’USB reconnu mais non accessible sur Windows 10/8/7.
- En raison d’un pilote de disque obsolète.
- Système de fichiers corrompu.
- Le périphérique USB est mal débranché.
- Un nouveau lecteur flash USB n’a pas été partitionné.
- Un système de fichiers existant n’est pas compatible avec Windows 11/10.
- Lorsque USB n’a pas la lettre de lecteur.
- En raison d’un logiciel malveillant ou d’une infection virale.
- La clé USB est physiquement endommagée.
Maintenant, connaissons les méthodes possibles pour dépanner les émissions de clés USB mais non accessibles.
Comment résoudre le problème de clé USB détectée mais non accessible sous Windows ?
Donc, si vous rencontrez le même problème dans lequel votre clé USB est détectée mais ne s’affiche pas ou est inaccessible dans “Poste de travail”, vous pouvez suivre le dépannage mentionné ci-dessous pour résoudre ce problème sous Windows 10/8/7.
1- Dépannage général – Vérifier le port USB
Avant d’essayer toute autre solution technique, vous devez d’abord vérifier le port USB de votre ordinateur. Essayez de brancher votre USB sur un autre port USB de votre PC – si cela fonctionne sur un autre port, le premier port USB pourrait être mort. Si vous utilisez un concentrateur USB, connectez le lecteur directement et voyez s’il fonctionne ou non – c’est parce que certains concentrateurs USB ne sont pas en mesure de fournir une alimentation suffisante pour faire fonctionner le lecteur externe.
Si toujours, le lecteur n’apparaît pas dans “Poste de travail“, connectez-le au port USB d’un autre PC, juste pour vérifier si le lecteur lui-même est défectueux ou corrompu ou si votre PC a certains problèmes. Vous devez vérifier que votre lecteur apparaît dans la fenêtre Gestion des disques de l’ordinateur. S’il ne s’affiche pas, vous utilisez peut-être un disque mort qui doit être remplacé.
2- Cas 1: Clé USB détectée dans l’explorateur de fichiers mais inaccessible
Lorsque votre PC indique USB détecté mais non accessible, cela signifie que le lecteur ne permet pas d’accéder aux données qui y sont stockées ou que le lecteur a été détecté mais qu’il n’apparaît pas dans l’ Explorateur de fichiers.
Donc, dans une telle situation, vous devez suivre les méthodes ci-dessous et résoudre ce problème.
Réparer 1: Attribuer la lettre de lecteur
(j) Si la clé USB apparaît dans la gestion des disques
Comme nous l’avons déjà mentionné ci-dessus, une lettre de lecteur manquante ou incorrecte peut également entraîner une clé USB / la clé USB n’est pas un problème accessible. Ainsi, l’attribution de la nouvelle lettre de lecteur peut vous aider à résoudre efficacement la situation. Voici comment procéder:
- Appuyez simplement sur les touches Windows + R ensemble pour ouvrir une boîte Exécuter.
- Tapez ensuite «msc» et appuyez sur Entrée pour ouvrir la «Gestion des disques».
- Recherchez votre clé USB / clé USB avec n’importe quelle lettre de disque associée >> appuyez dessus avec le bouton droit.
- Sélectionnez l’option «Modifier la lettre de lecteur et le chemin d’accès pour [Lettre de lecteur]: ()» dans le menu déroulant afin d’ouvrir la boîte de dialogue contextuelle.
- Après cela, appuyez sur “Modifier“, saisissez une lettre que vous devez alimenter >> appuyez sur “OK“.
C’est tout!
Une fois le nom de la lettre du lecteur modifié, votre clé USB apparaîtra dans Poste de travail et vous pourrez accéder aux données qu’elle contient. Si ce n’est pas le cas, redémarrez votre système, puis vérifiez.
Dans les cas majeurs, cette solution semble fonctionner très bien. Cependant, si votre clé USB n’apparaît pas même après avoir suivi les étapes ci-dessus, il est suggéré que vous deviez utiliser un USB Conduire Données Récupération Outil pour récupérer des fichiers à partir d’une clé USB et après la récupération, vous pouvez continuer à formater ou réparer la clé.
Libérer Dur Conduire Récupération Outil.
Récupérez des données à partir de clés USB, de clés USB, de disques SSD, de disques durs et d'autres appareils sous Windows. Essayez maintenant!
(ii) Si la clé USB n’apparaît pas dans la gestion des disques
Si votre clé USB est détectée mais qu’elle n’apparaît pas dans la gestion des disques, vous devrez peut-être mettre à jour le logiciel du pilote. Ci-dessous, suivez les étapes pour le faire.
- Allez dans «Poste de travail» et cliquez sur «Propriétés système», puis sur Gestionnaire de périphériques situé dans le volet de gauche.
- Gestionnaire de périphériques s’ouvrira. Maintenant, à côté de ” Contrôleur USB“, cliquez sur le Plus (+)
- Vous verrez un point d’exclamation jaune. Faites un clic droit et sélectionnez «mettre à jour le logiciel du pilote» et choisissez «Rechercher automatiquement le logiciel du pilote en ligne».
Attendez simplement et laissez le pilote s’installer sur votre PC. Une fois le pilote installé, redémarrez votre ordinateur, puis reconnectez votre clé USB et voyez si vous pouvez accéder aux fichiers qui y sont stockés.
Réparer 2: utilisez CHKDSK
L’utilitaire Windows chkdsk résout généralement les erreurs de disque et de système de fichiers corrompus. Cependant, si vous ne parvenez pas à accéder aux données enregistrées sur le support de stockage, il est recommandé d’exécuter l’outil chkdsk et de résoudre ce problème. Voici comment procéder.
- Dans un premier temps, ouvrez le CMD >> utilisez l’ option “Exécuter en tant qu’administrateur”.
- Maintenant, tapez chkdsk g: /f /r /x et appuyez sur l’ option Entrée.
- À ce stade, modifiez-le créé sur la lettre que vous lui avez attribuée.
- Une fois ce processus terminé, vous pouvez vérifier si USBle lecteur flash n’est pas accessible, le problème est résolu.
Réparer 3: Modifier la propriété
Une autre méthode que vous pouvez essayer pour résoudre le problème du lecteur USB inaccessible consiste à modifier le propriétaire d’un lecteur de disque inaccessible. Pour ce faire, suivez les étapes ci-dessous:
- Tout d’abord, allez dans “Explorateur de fichiers” >> faites un clic droit sur une clé USB
- Ensuite, allez dans l’ option “Propriétés”.
- Allez ensuite dans une rubrique “Sécurité”
- Maintenant, allez dans “Groupe” >> sélectionnez un nom de compte et voyez si le compte supposé a l’autorisation de lire ce lecteur.
- Si vous pouvez y accéder, choisissez les éléments dont vous avez besoin pour enregistrer et cliquez sur “Récupérer”.
Réparer 4: reformater la clé USB et la rendre utilisable
C’est la dernière technique que vous pouvez essayer pour résoudre le problème du lecteur USB détecté mais non accessible si votre lecteur est détecté par le PC. Oui, le formatage de la carte mémoire ou d’un autre lecteur amovible rend l’appareil sans virus et supprime même la protection en écriture de l’USB ou d’autres appareils.
Vous pouvez formater le disque en essayant les étapes ci-dessous:
Pour formater une clé USB à l’aide de l’Explorateur de fichiers sous Windows 10, procédez comme suit:
- Tout d’abord, ouvrez l’ Explorateur de fichiers >> appuyez sur Ce PC dans un volet de gauche.
- Dans la section “Périphériques et lecteurs” >> faites un clic droit sur le lecteur flash >> sélectionnez Formater.
- Ici, vous devez utiliser un “Système de fichiers” dans un menu déroulant >> sélectionnez NTFS
- Assurez-vous de cocher la case «Format rapide» >> cliquez sur Démarrer.
- Enfin, appuyez sur le bouton Oui.
3- Cas 2: USB n’apparaît pas dans l’explorateur de fichiers
Si votre disque dur externe n’apparaît pas dans l’ Explorateur de fichiers, appliquez les correctifs ci-dessous.
Réparer 1: renommer la clé USB
S’il y a un nom USB incorrect ou s’il partage un nom similaire d’un autre lecteur sur un PC, cela peut rendre votre clé USB inaccessible. Dans une telle situation, renommer la clé USB peut vous aider à dépanner USB reconnu mais non accessible.
- Appuyez simultanément sur Win + R >> tapez msc >> appuyez sur Entrée pour ouvrir la gestion des disques.
- Recherchez et appuyez avec le bouton droit sur la partition de disque USB >> choisissez l’option “Modifier la lettre de lecteur et le chemin d’accès…”
- Dans une fenêtre contextuelle, vous devez appuyer sur modifier et attribuer la nouvelle lettre de lecteur à une partition.
Réparer 2: Créer une partition
Supposons que la clé USB n’ait pas de partitions, vous devrez en créer une nouvelle pour gérer les émissions de clés USB mais non accessibles. Suivez les étapes simples ci-dessous pour le faire:
- Accédez à la gestion des disques via Exécuter
- Recherchez un lecteur dont vous avez besoin pour créer des partitions.
- Après cela, appuyez dessus avec le bouton droit de la souris et sélectionnez l’option “Réduire le volume”.
- Ensuite, identifiez la taille >> appuyez sur “Rétrécir”.
- Choisissez une partie de disque non allouée sur une allocation d’espace>> appuyez dessus avec le bouton droit de la souris>> sélectionnez le “Nouveau volume simple”.
- Ici, vous devez choisir le lecteur et vérifier si les partitions sont maintenant correctes.
Voyons maintenant les solutions pour réparer une clé USB détectée mais non accessible sur Mac.
Comment réparer une clé USB détectée mais non accessible sur Mac ?
Vous pouvez utiliser la fonction Utilitaire de disque pour réparer le lecteur USB détecté mais non accessible sur Mac.
Suivez ici les étapes:
- Ouvrez Utilitaire de disque en ouvrant Spotlight (cmd + barre d’espace) et tapez Utilitaire de disque et appuyez sur ENTRÉE. Recherchez dans la liste de gauche et voyez si la clé USB y apparaît.
- Maintenant, s’il y a une clé USB dans l’utilitaire de disque, recherchez un volume en dessous. Cliquez ensuite dessus et sélectionnez Si votre Mac l’a déjà monté, vous verrez l’option de démontage à la place.
- Si le volume n’y figure pas, cela signifie que votre Mac n’est pas en mesure d’accéder au lecteur. Vous verrez que l’option Monter est grisée.
- Ici, vous aurez trois options – Premiers secours, Effacer et Restaurer. Cliquez sur l’option «Premiers secours» pour vérifier les erreurs, puis réparez le lecteur si nécessaire. Si les premiers secours détectent des erreurs, vous pouvez facilement les réparer vous-même en cliquant sur l’ option “Réparer le disque”.
- Ensuite, si votre Mac n’est pas en mesure de réparer le lecteur, il est probable que votre clé USB soit complètement endommagée ou cassée ou que le lecteur soit formaté à l’aide d’un système de fichiers que Mac ne peut pas lire.
- Si vous souhaitez restaurer des données à partir d’une clé USB telles que des images, des vidéos ou des fichiers audio, vous pouvez utiliser un logiciel de récupération de données qui est une récupération de données de clé USB appropriée. Mais, si vous ne souhaitez pas restaurer les données, vous pouvez simplement cliquer sur l’option Effacer pour effacer toutes les données et votre Mac reformatera votre clé USB.
Certaines personnes demandent également – comment réparer le lecteur flash qui ne s’affiche pas sur Mac ?
Découvrez ci-dessous la solution !
Correction du lecteur flash ne s’affichant pas sur Mac
Eh bien, dans une telle situation où votre clé USB ne s’affiche pas sur votre ordinateur Mac, vous devez envisager de suivre les solutions ci-dessous:
Vérifiez que votre Mac est configuré pour afficher le lecteur flash monté sur le bureau. Ouvrez Finder > Préférences > Général et voyez qu’il y a une coche à côté du lecteur externe. Si ce n’est pas coché, cochez-le.
Assurez-vous que le lecteur flash est correctement connecté à votre Mac. Assurez-vous également que le port USB fonctionne et qu’il n’est pas endommagé. Essayez de brancher le lecteur sur un autre port USB. Si vous n’avez qu’un seul port, branchez un autre appareil et voyez s’il fonctionne correctement. Essayez de connecter votre disque à un autre Mac et voyez si vous pouvez accéder au disque sur ce Mac.
Récupérer des photos et des vidéos à partir d’une clé USB non accessible
Si c’est le cas où votre clé USB est reconnue par l’ordinateur, mais que vous n’êtes pas en mesure d’ouvrir les fichiers et les dossiers qui y sont stockés, il est recommandé d’utiliser USB Conduire Données Récupération Outil célèbre comme logiciel de récupération de photos. Il est suffisamment capable de restaurer des fichiers inaccessibles à partir d’une clé USB, d’un disque dur externe, de cartes mémoire détectées mais non accessibles.
Avec l’aide du USB Conduire Données Récupération Outil, vous pouvez:
- Récupérer des photos, des vidéos et des fichiers audio à partir d’une clé USB inaccessible
- Restaurez également les fichiers multimédias numériques à partir d’une carte SD, d’un lecteur flash et d’un disque dur externe inaccessibles
- Prévisualisez les fichiers récupérables dans le logiciel avant la récupération finale
- Programme 100% en lecture seule, sûr, sans risque et sécurisé à utiliser


* La version gratuite du programme analyse et prévisualise uniquement les éléments récupérables.
Ce logiciel vous aidera à restaurer presque tous les formats de fichiers de photos, vidéos et audio. Cela restaure également les fichiers à partir d’une clé USB protégée en écriture, de cartes mémoire verrouillées, d’une clé USB infectée par un virus et corrompue. Alors, téléchargez ce logiciel de récupération de clé USB et récupérez les données inaccessibles.
Voici comment vous pouvez utiliser ce logiciel.
Conclusion
Après avoir parcouru les solutions ci-dessus mentionnées pour corriger l’erreur de clé USB détectée mais non accessible ou USB n’est pas accessible, vous pourrez facilement résoudre ce problème si vous l’appliquez.
Cependant, à part cela, si jamais vous constatez que les données de la clé USB ont été perdues, vous pouvez essayer USB Conduire Données Récupération Outil. C’est la meilleure option que vous pouvez essayer pour récupérer les données supprimées du lecteur flash USB.

Taposhi is an expert technical writer with 5+ years of experience. Her in-depth knowledge about data recovery and fascination to explore new DIY tools & technologies have helped many. She has a great interest in photography and loves to share photography tips and tricks with others.